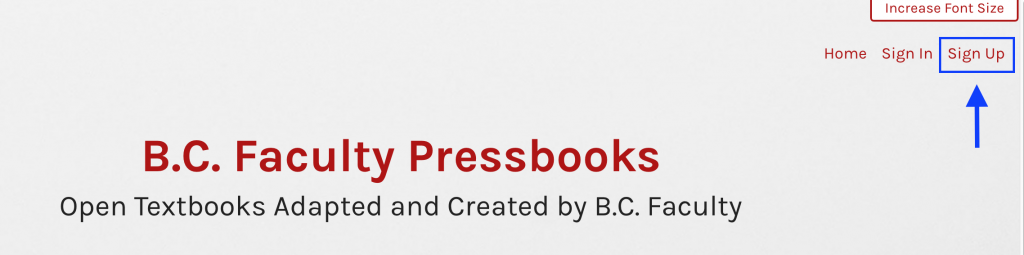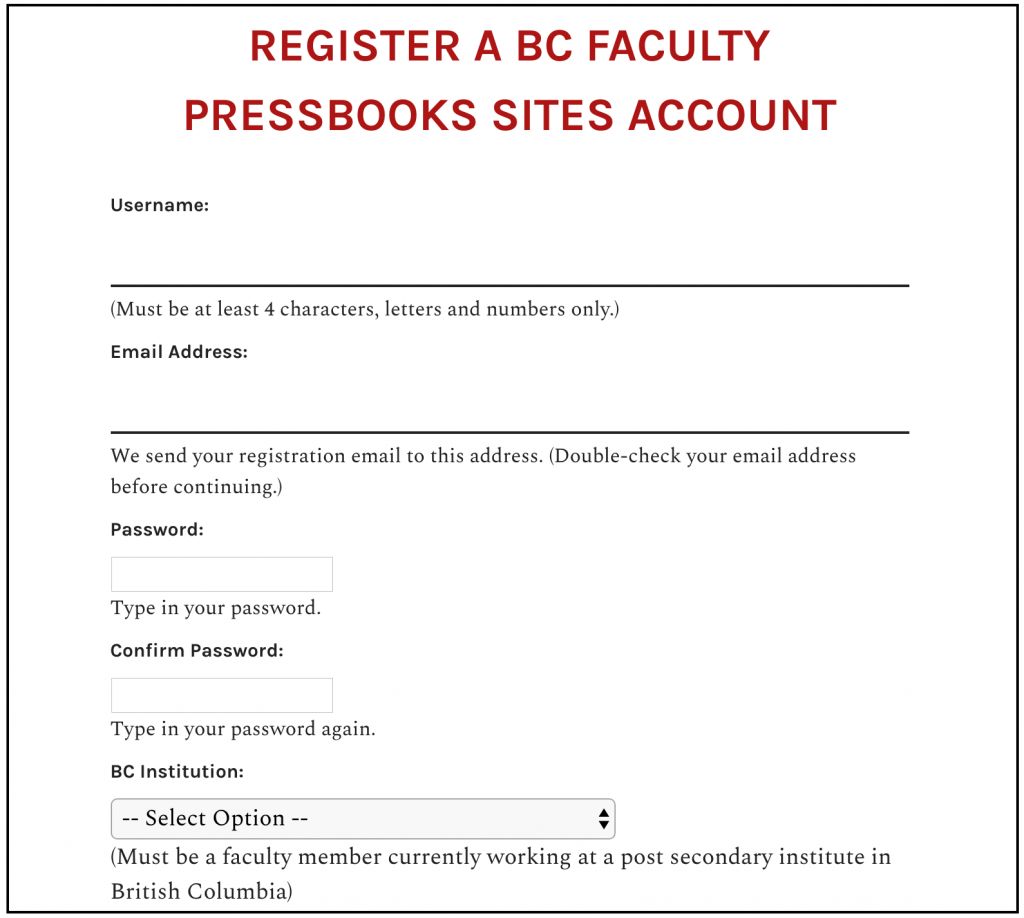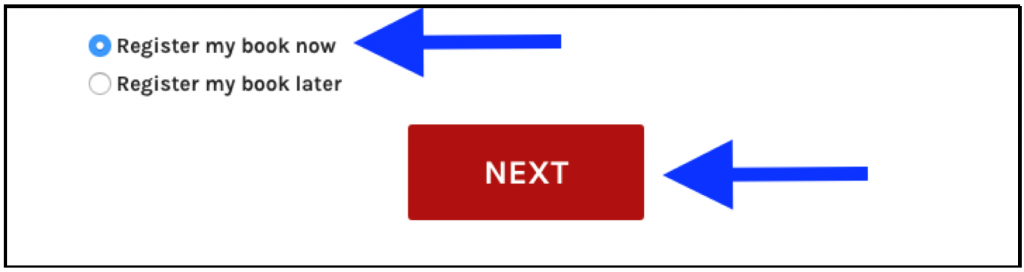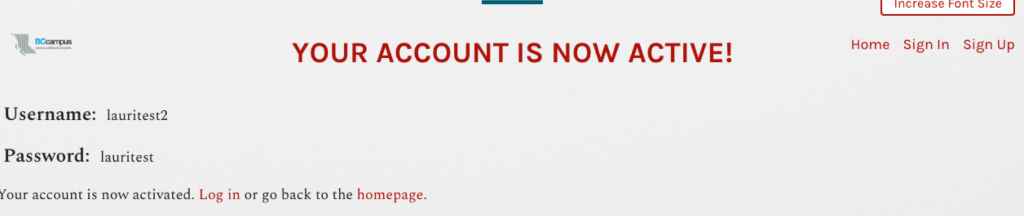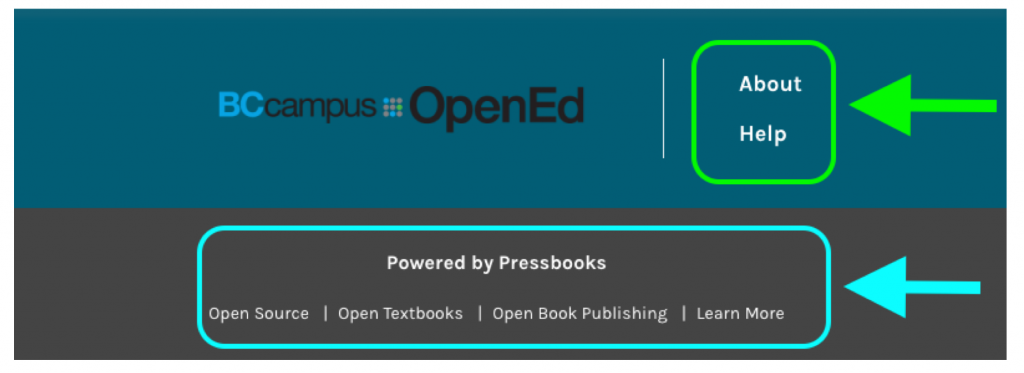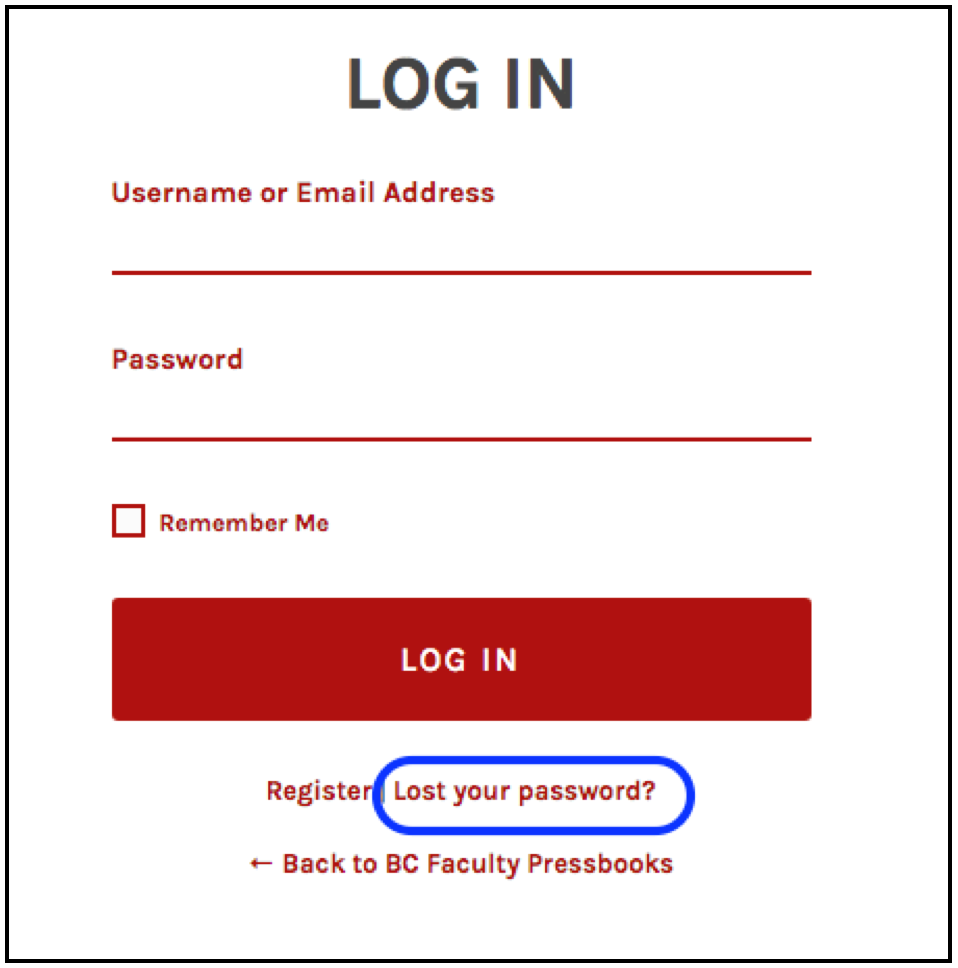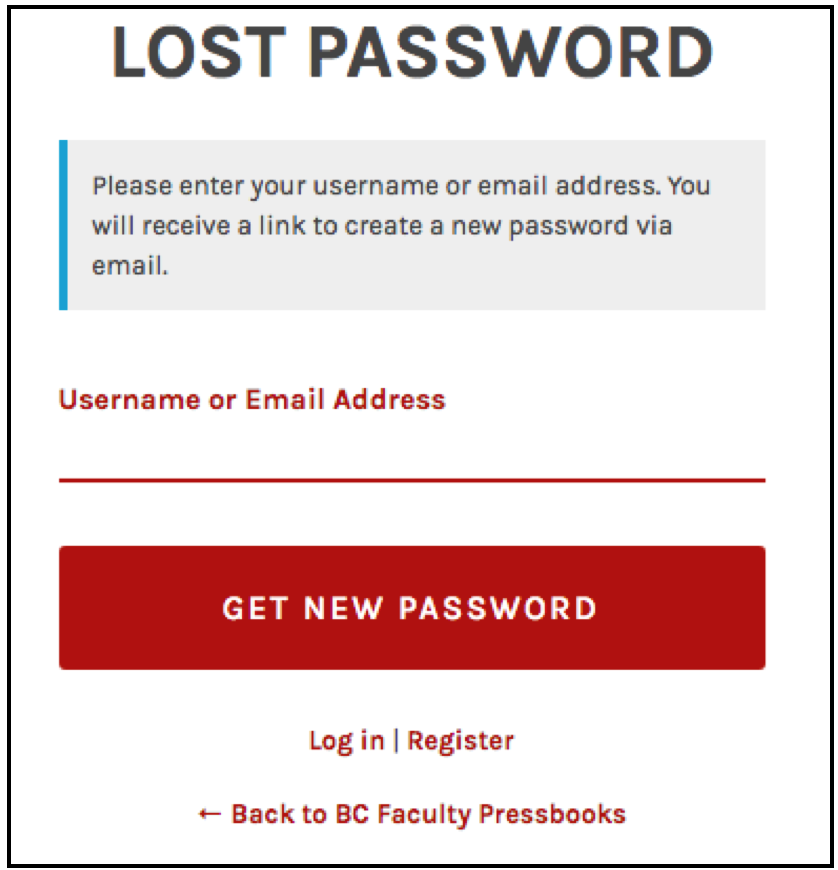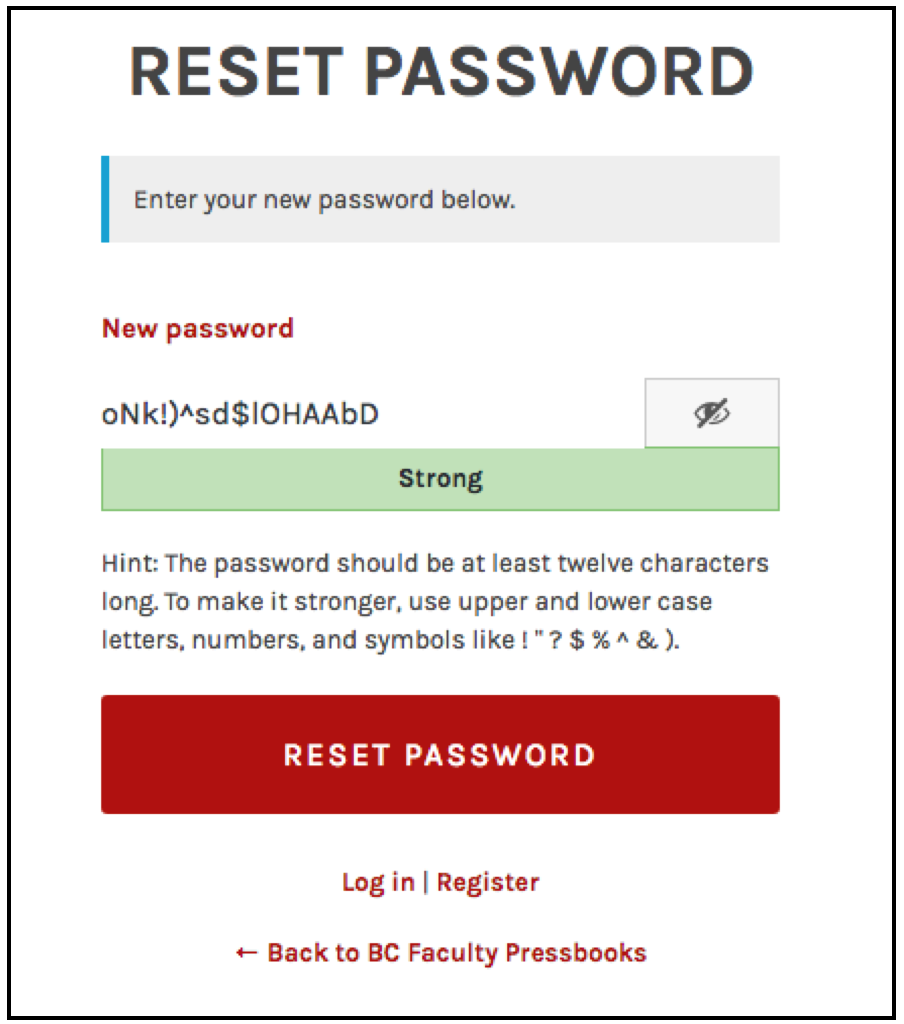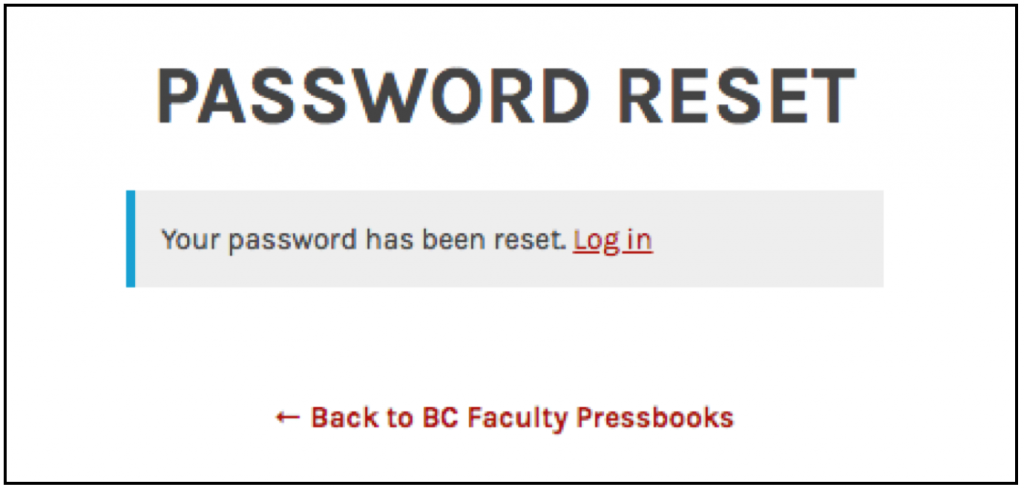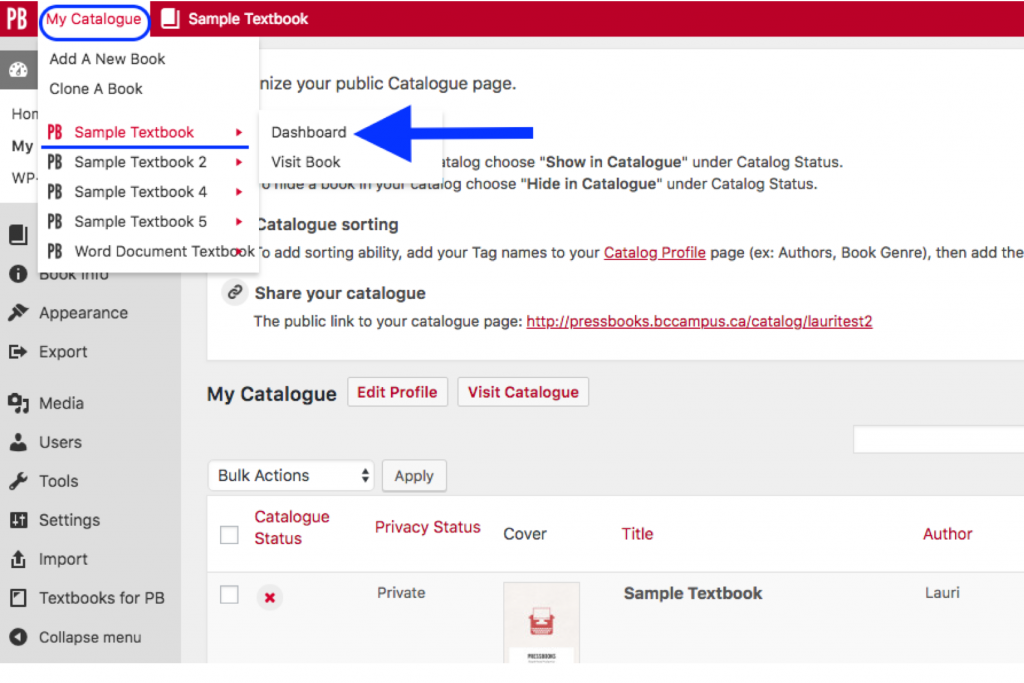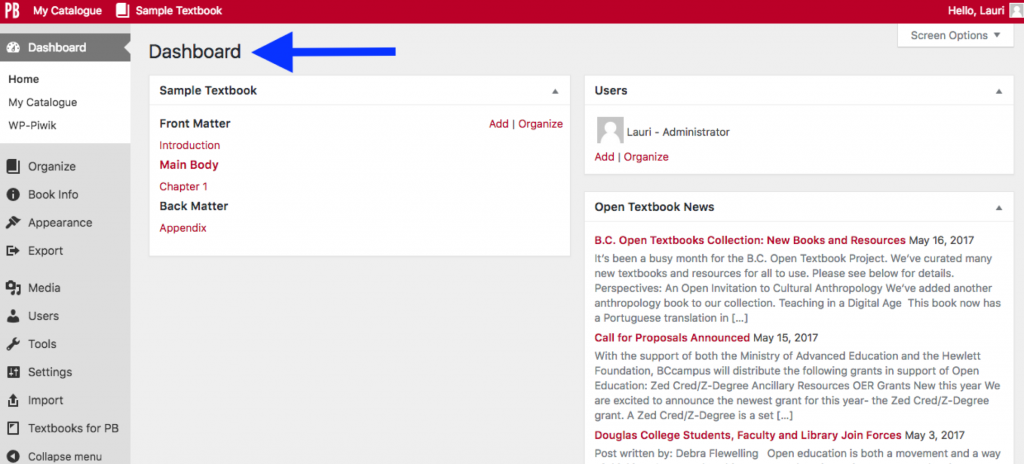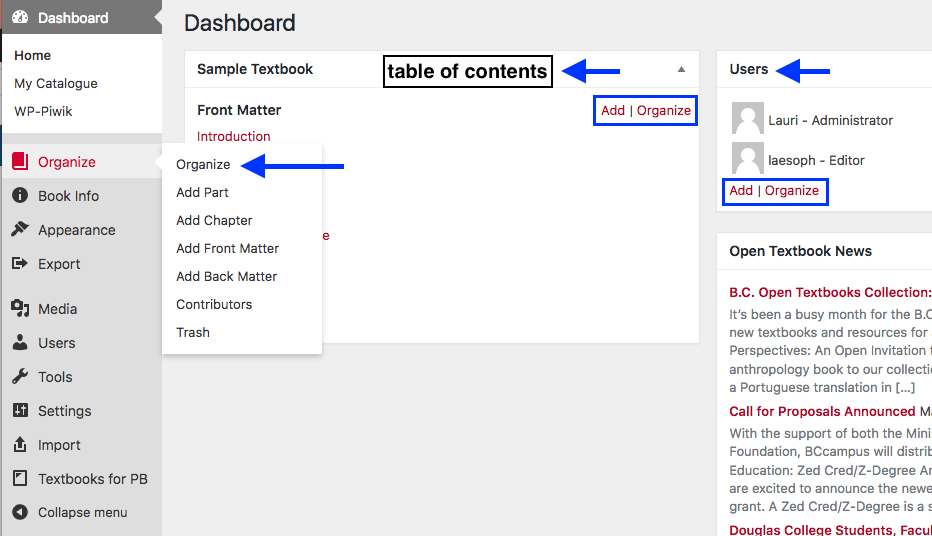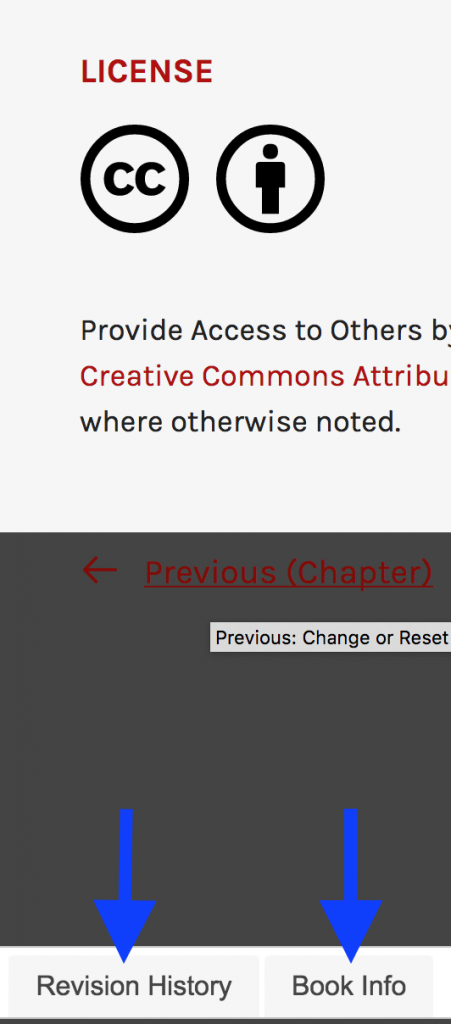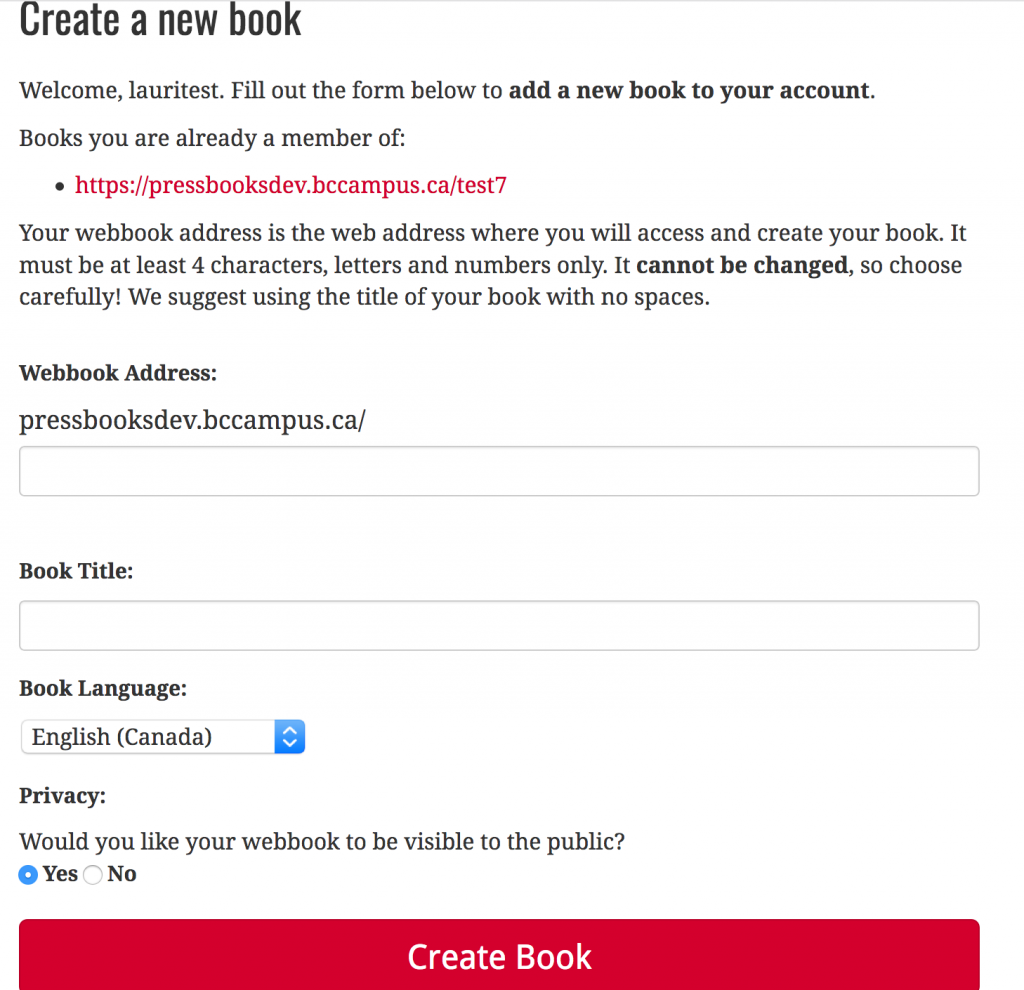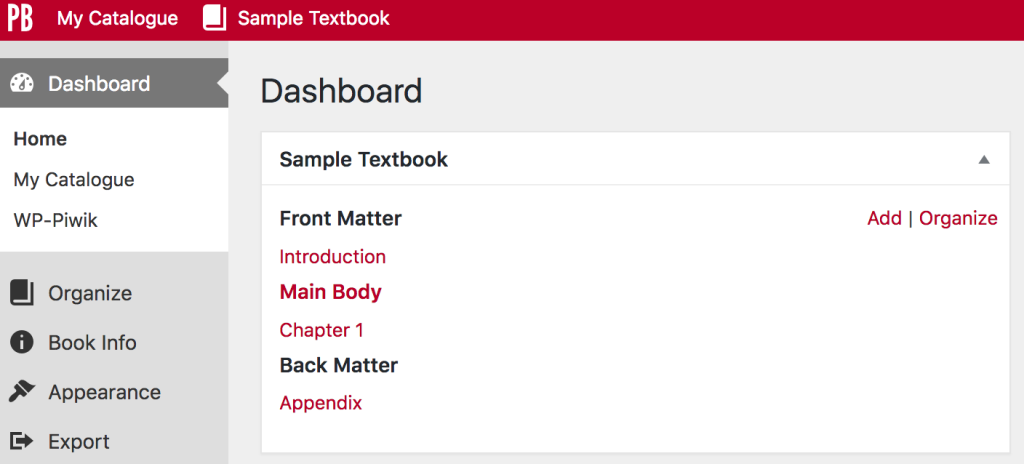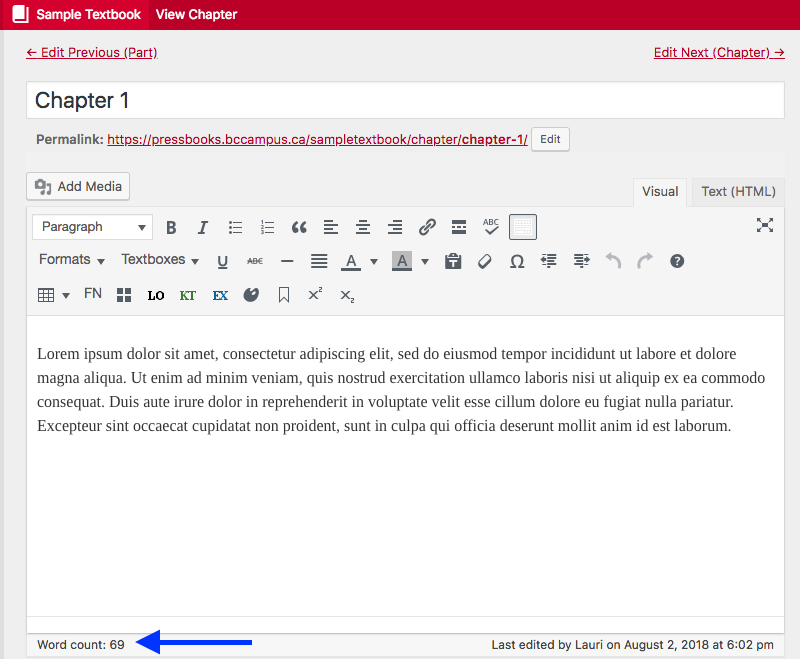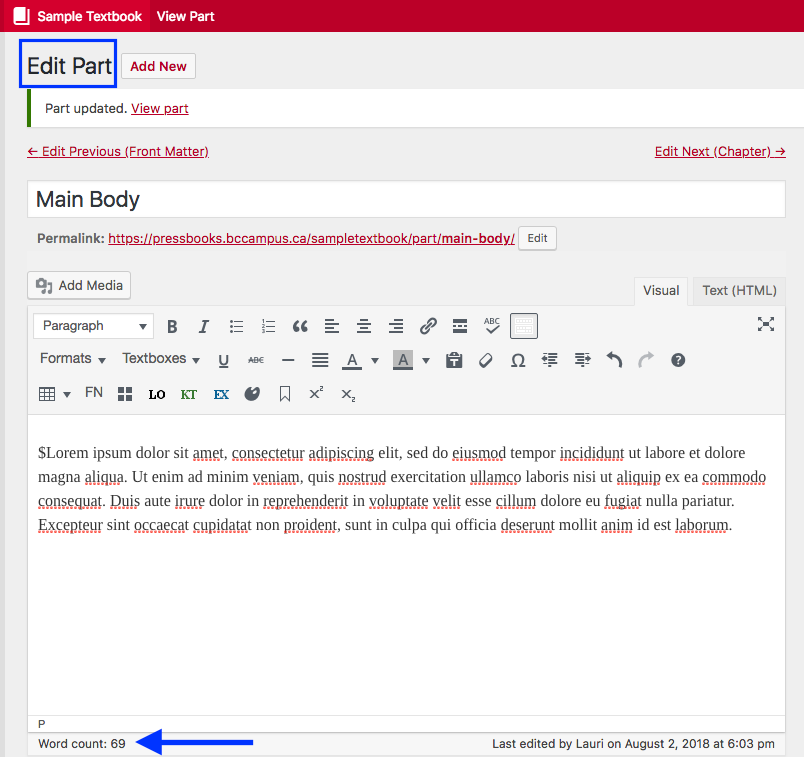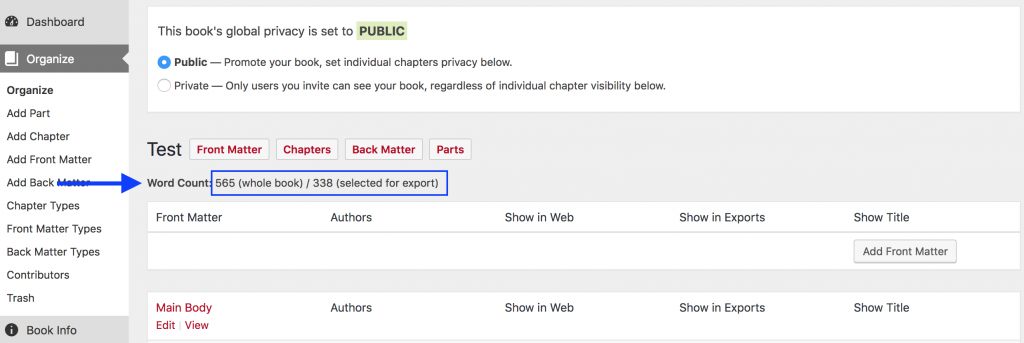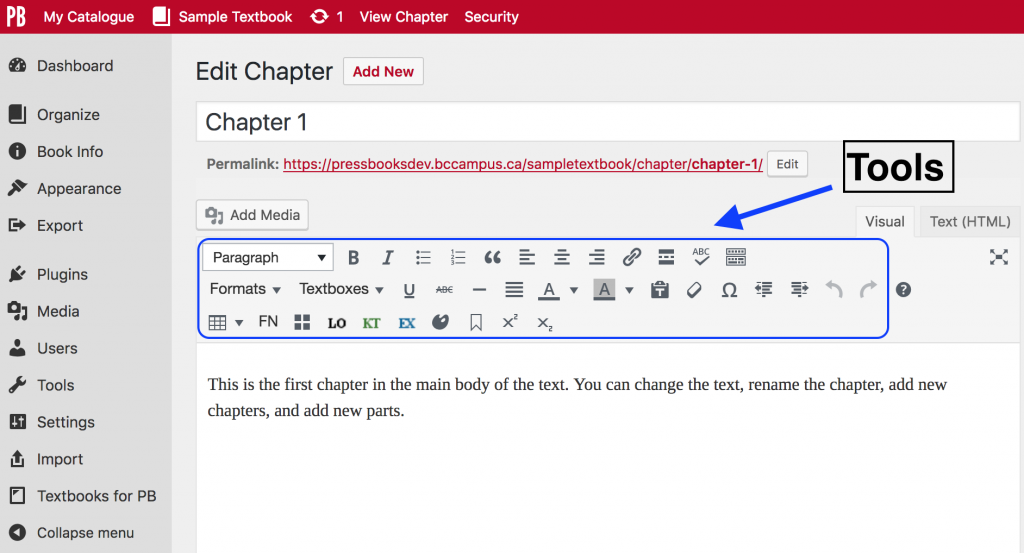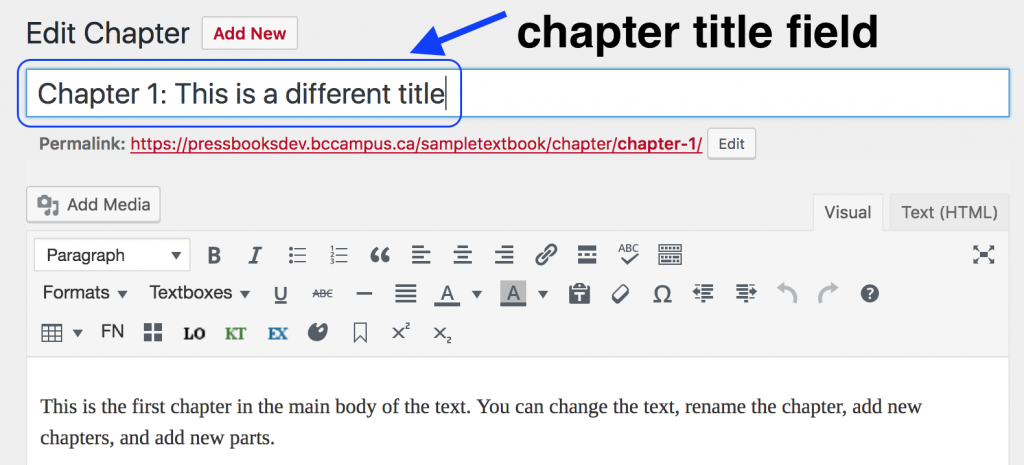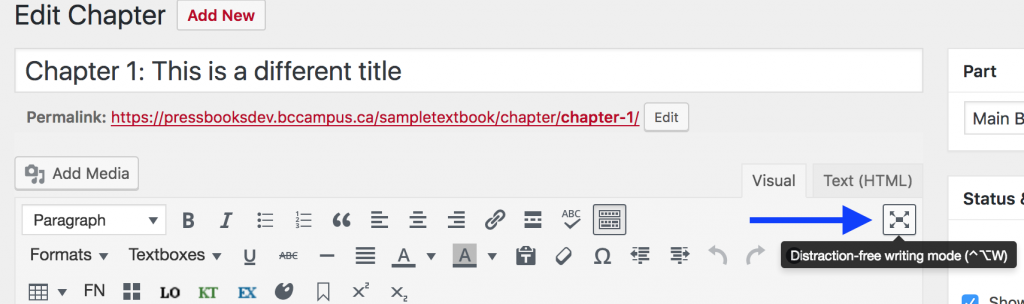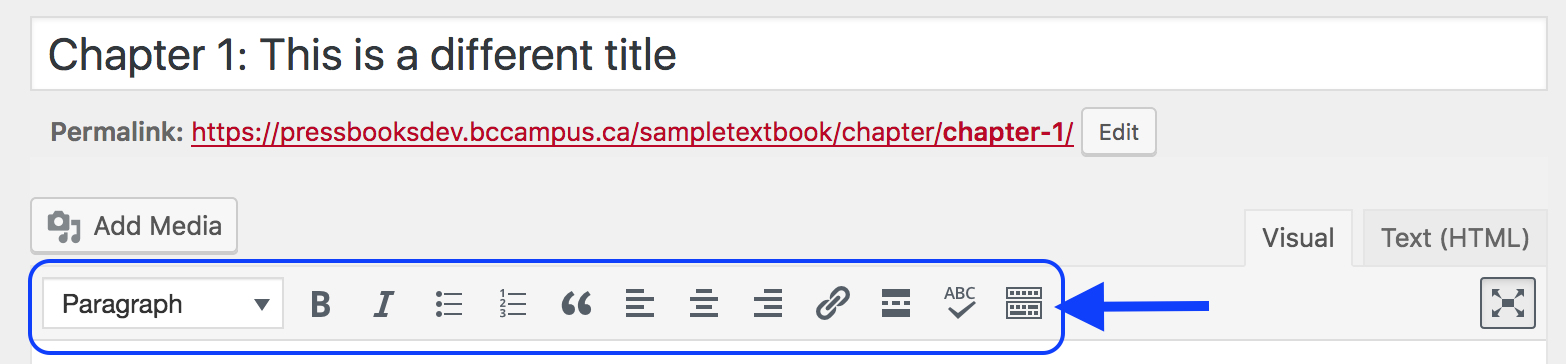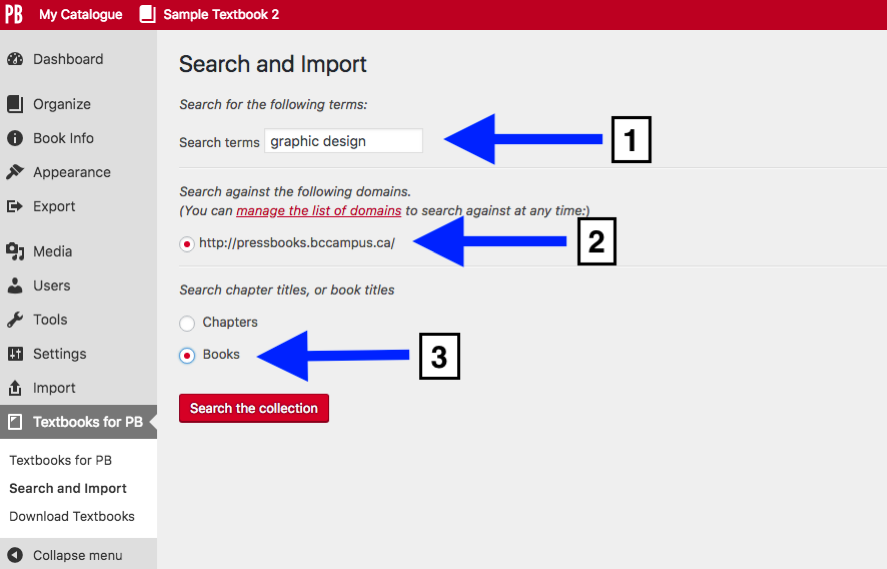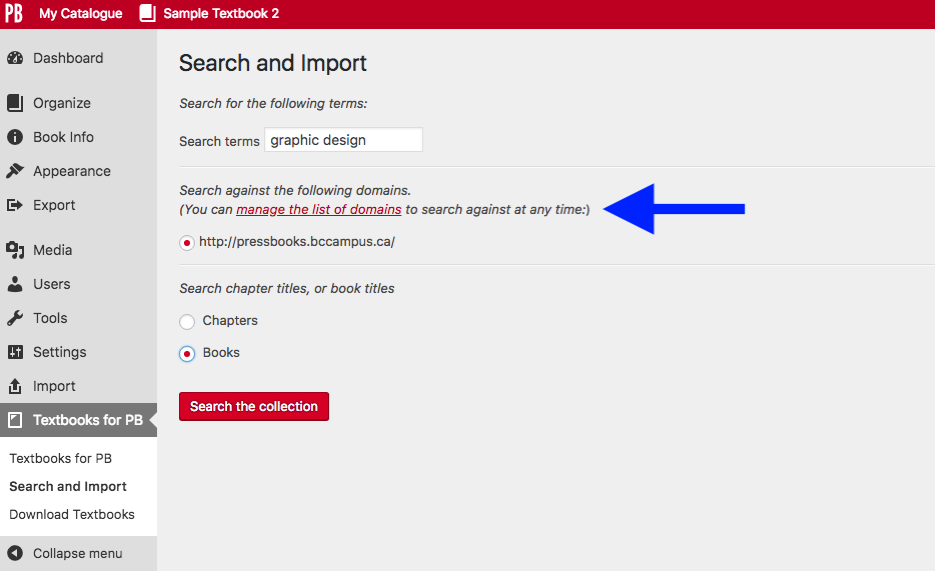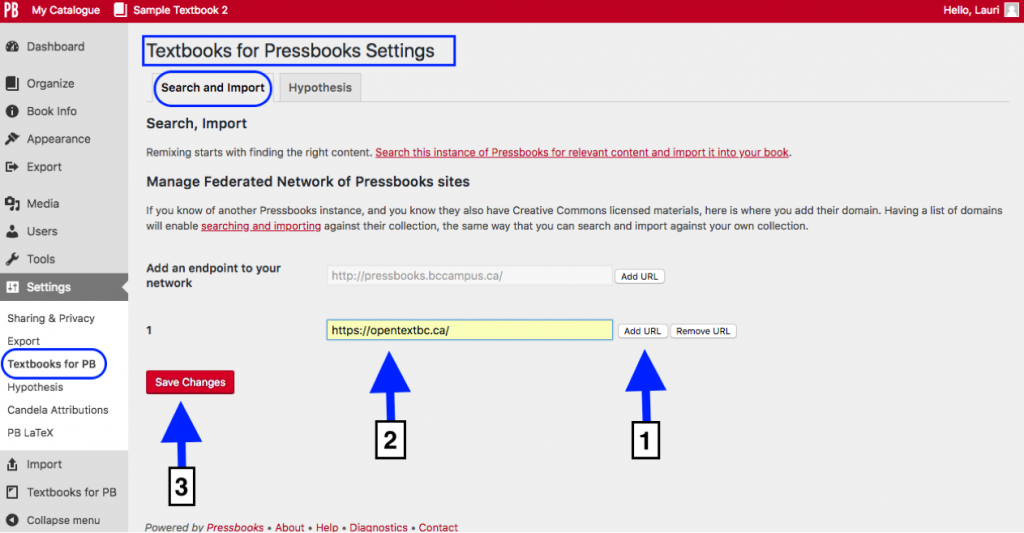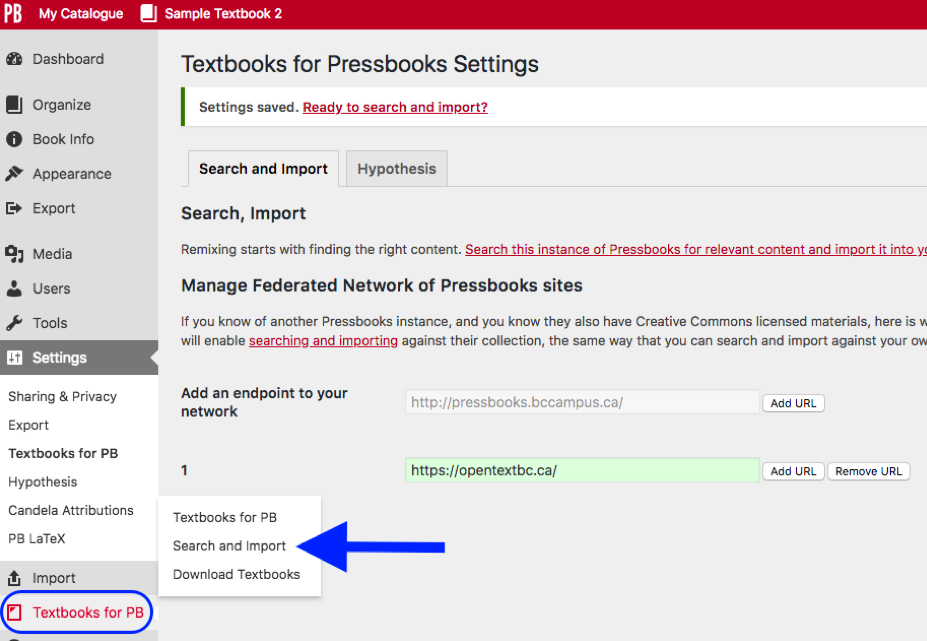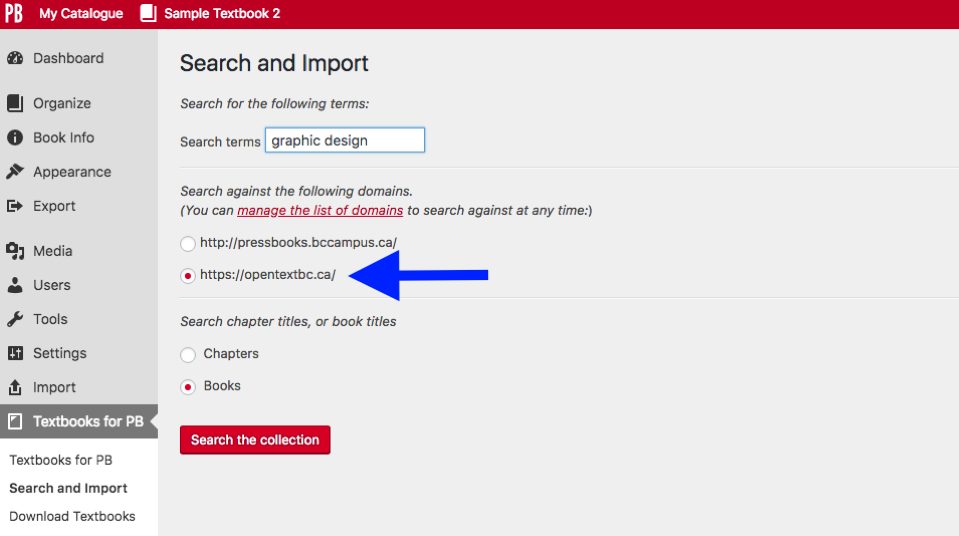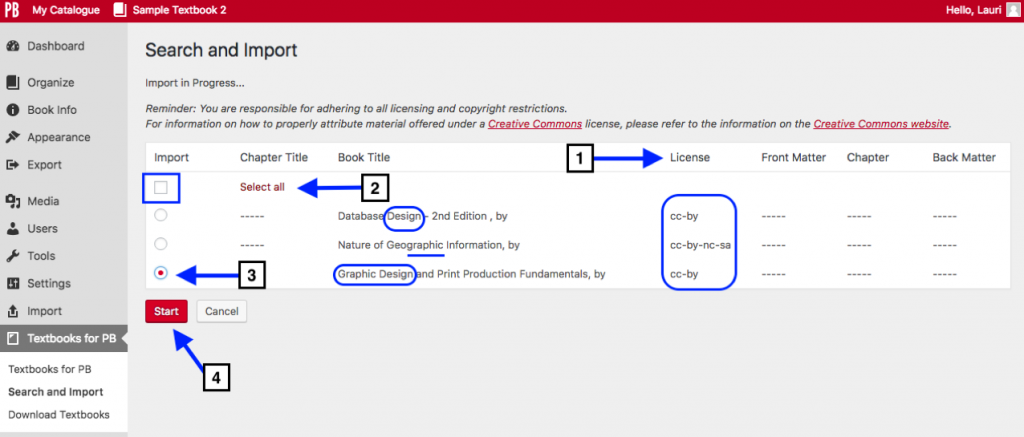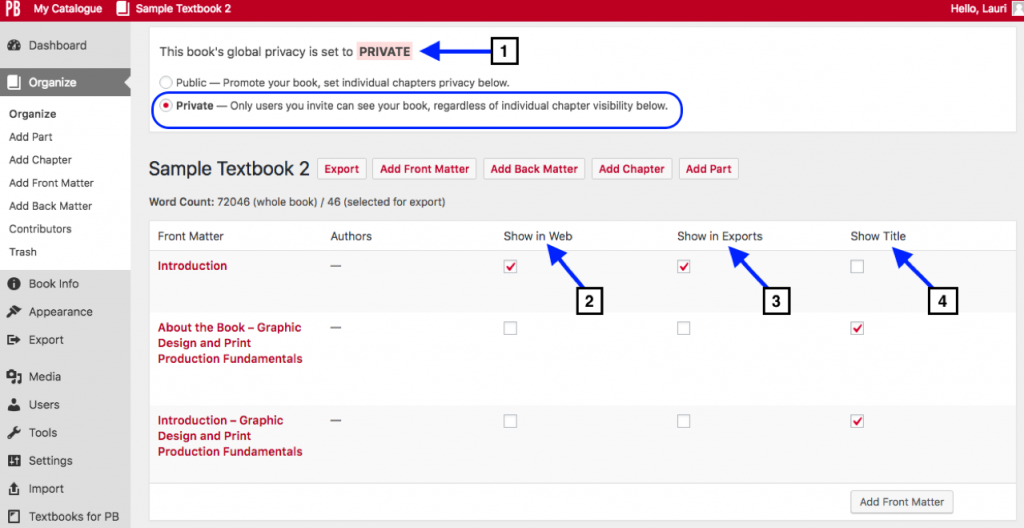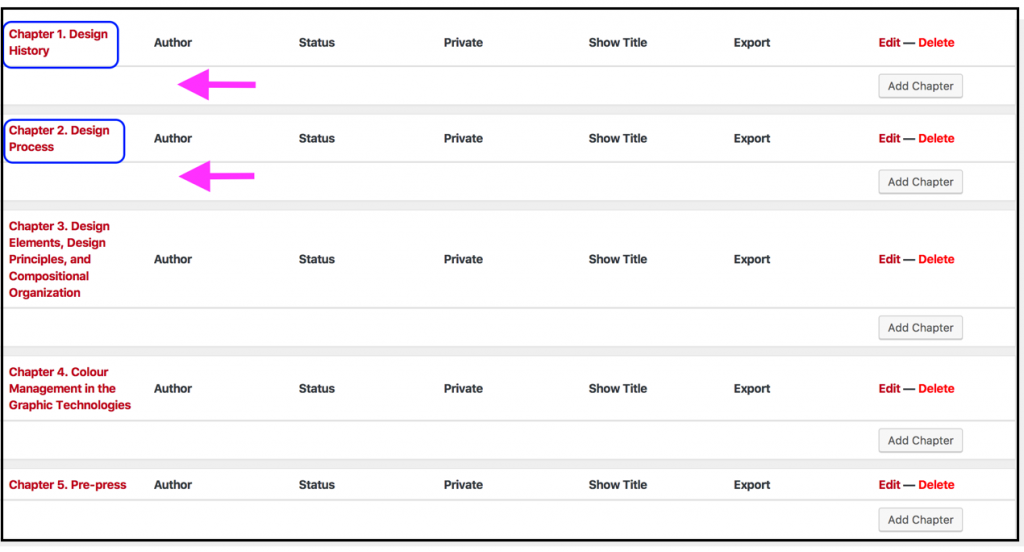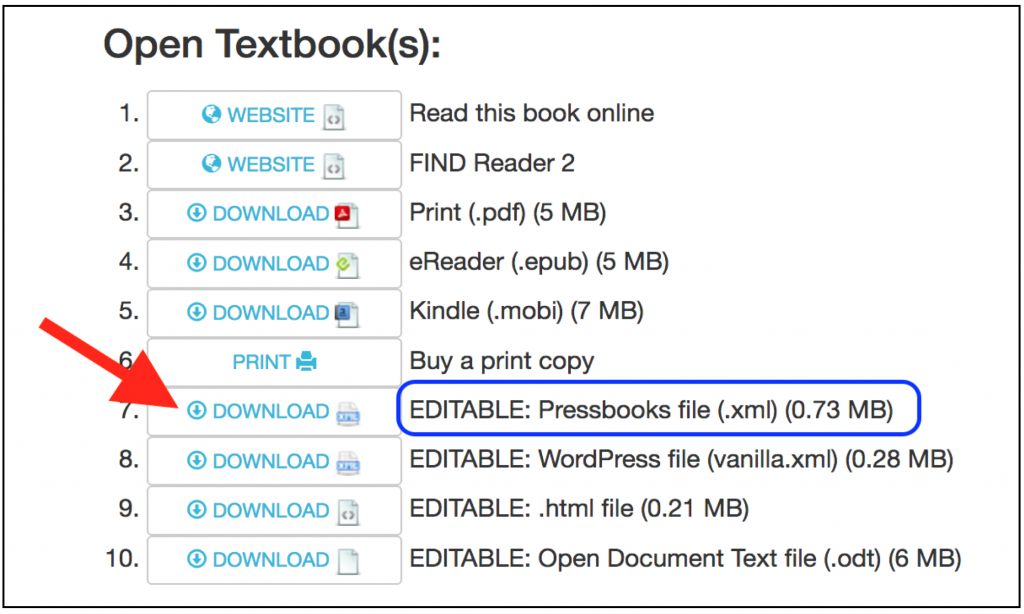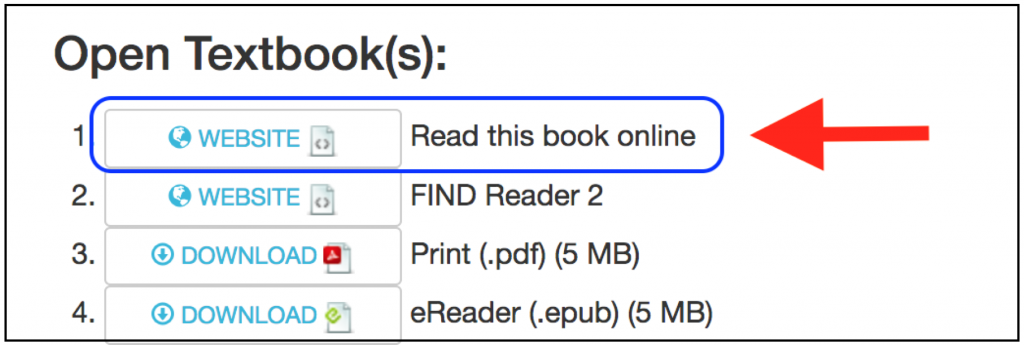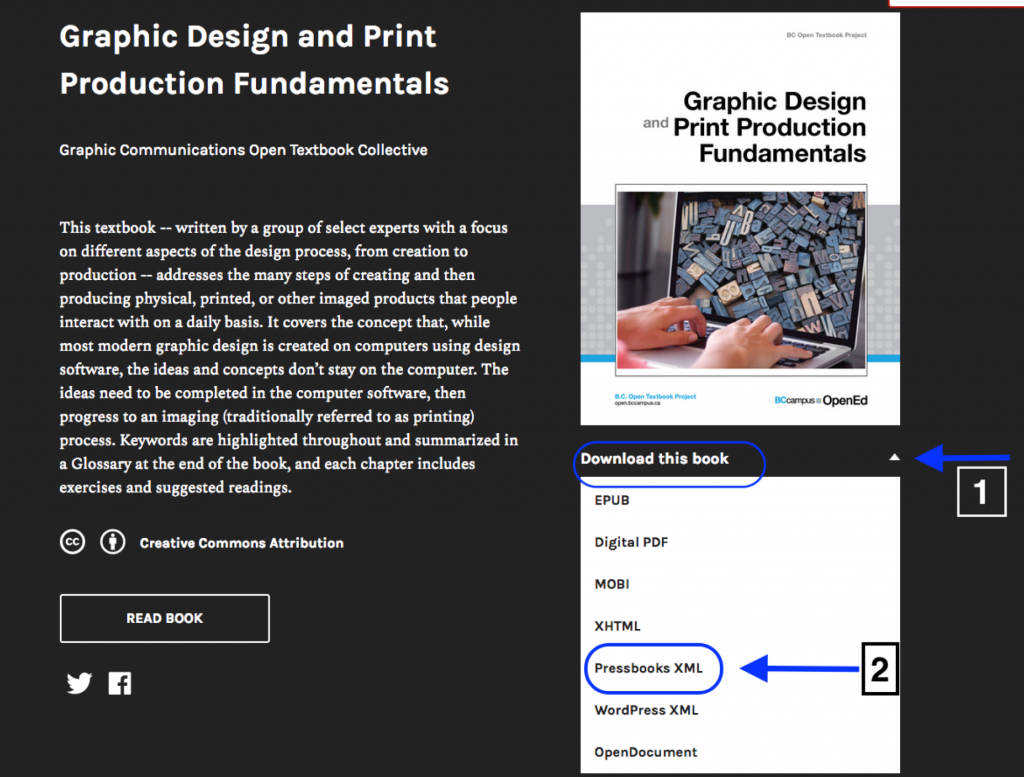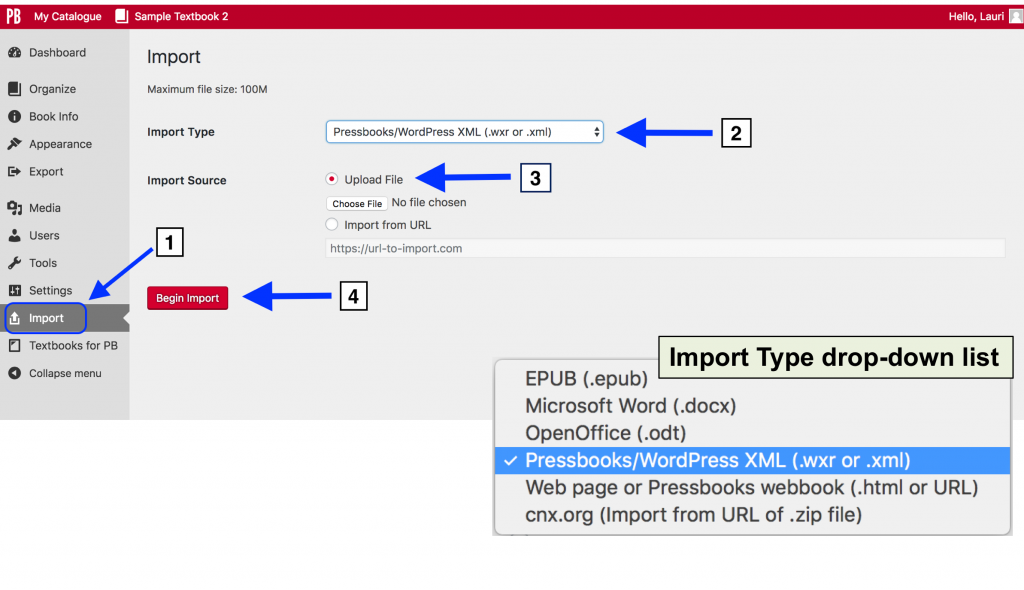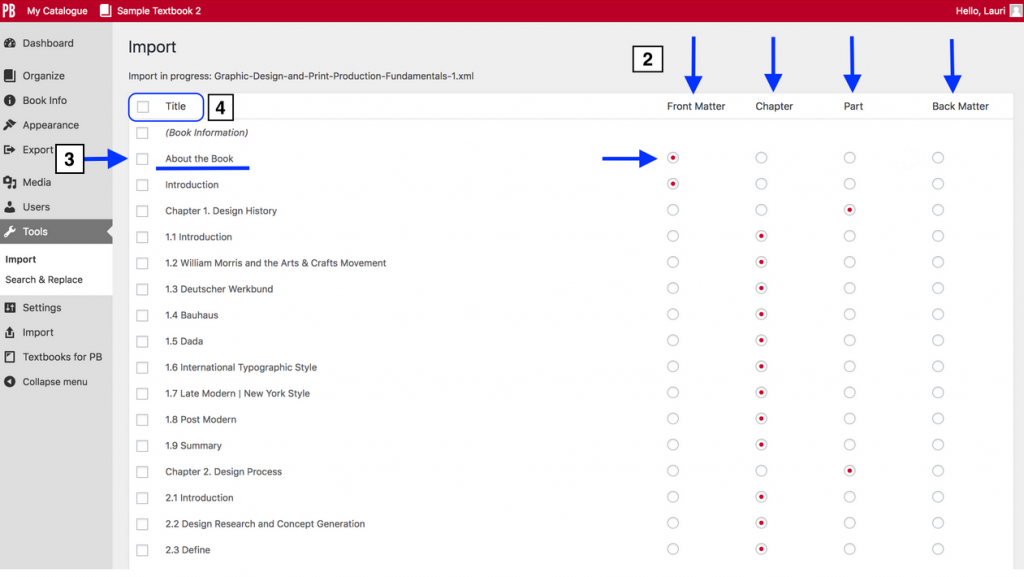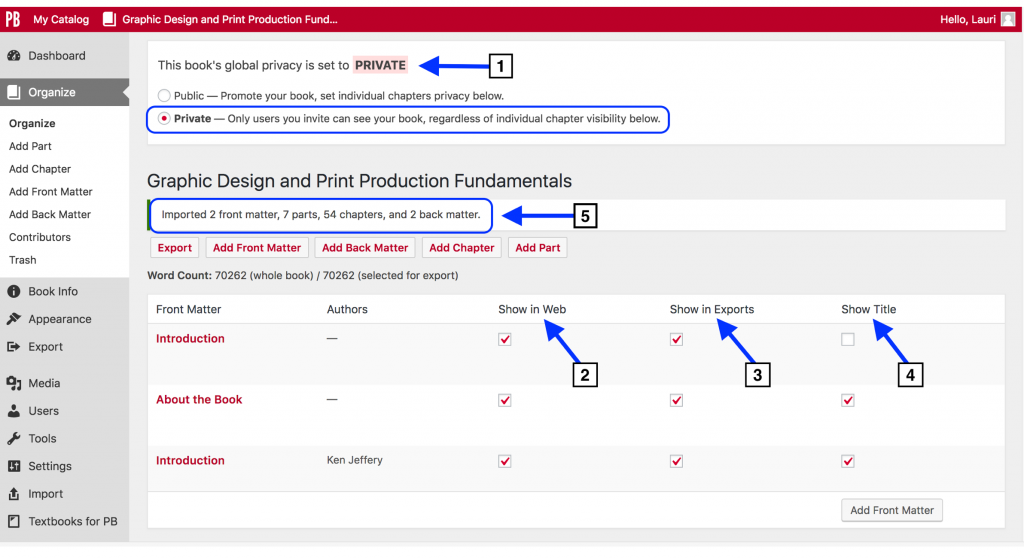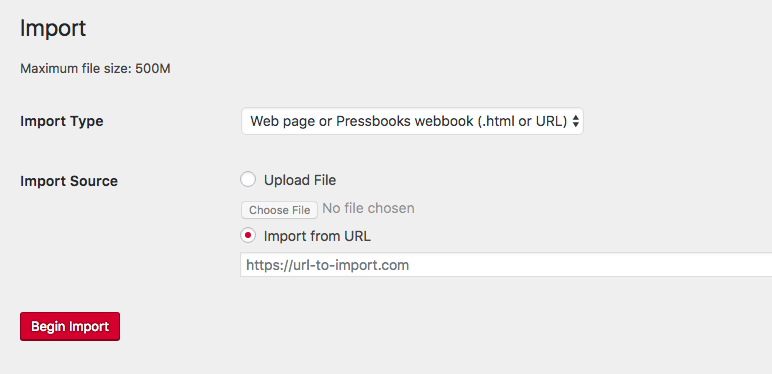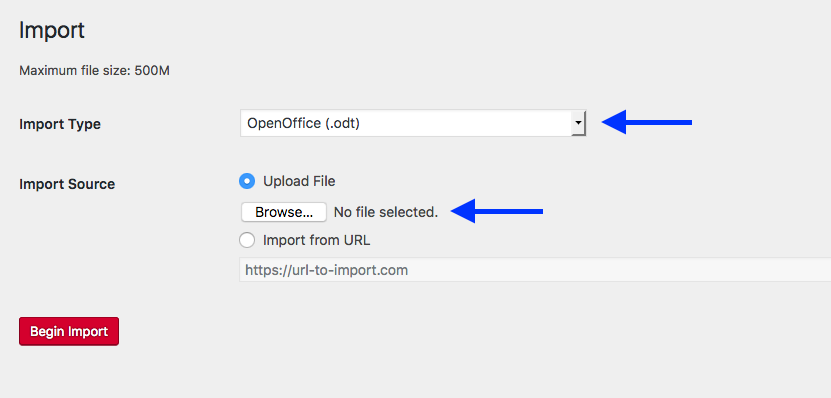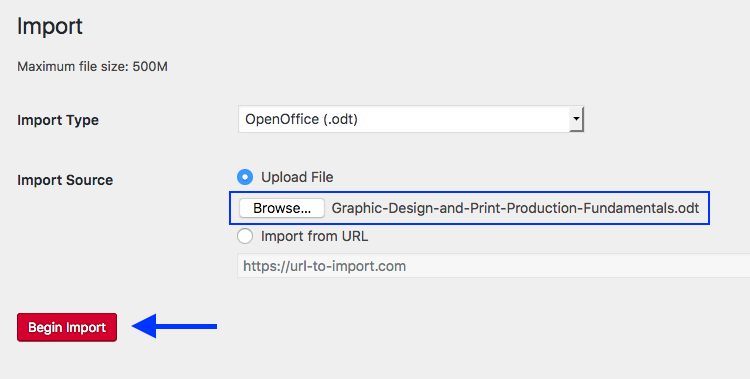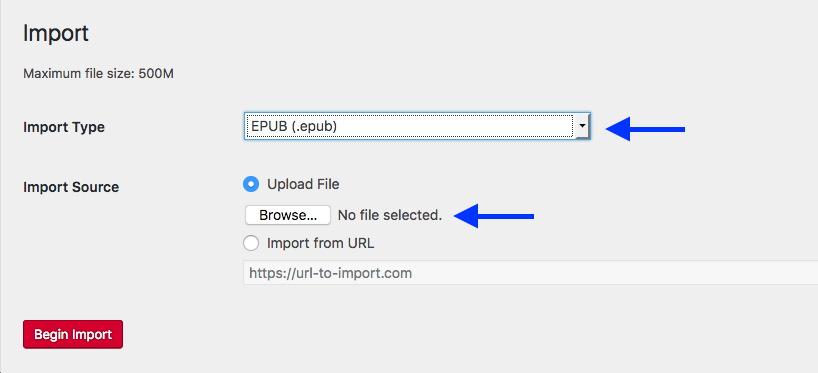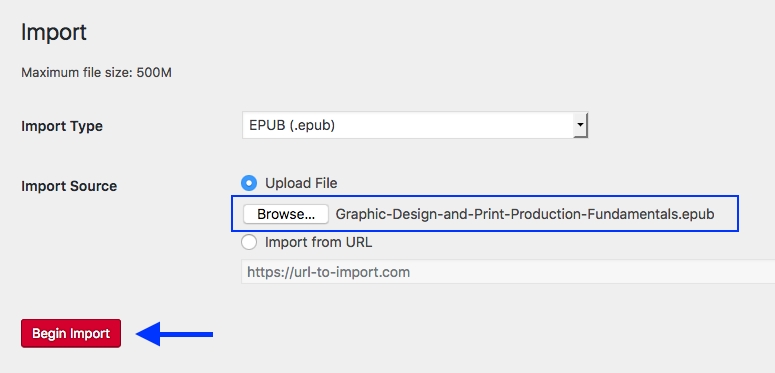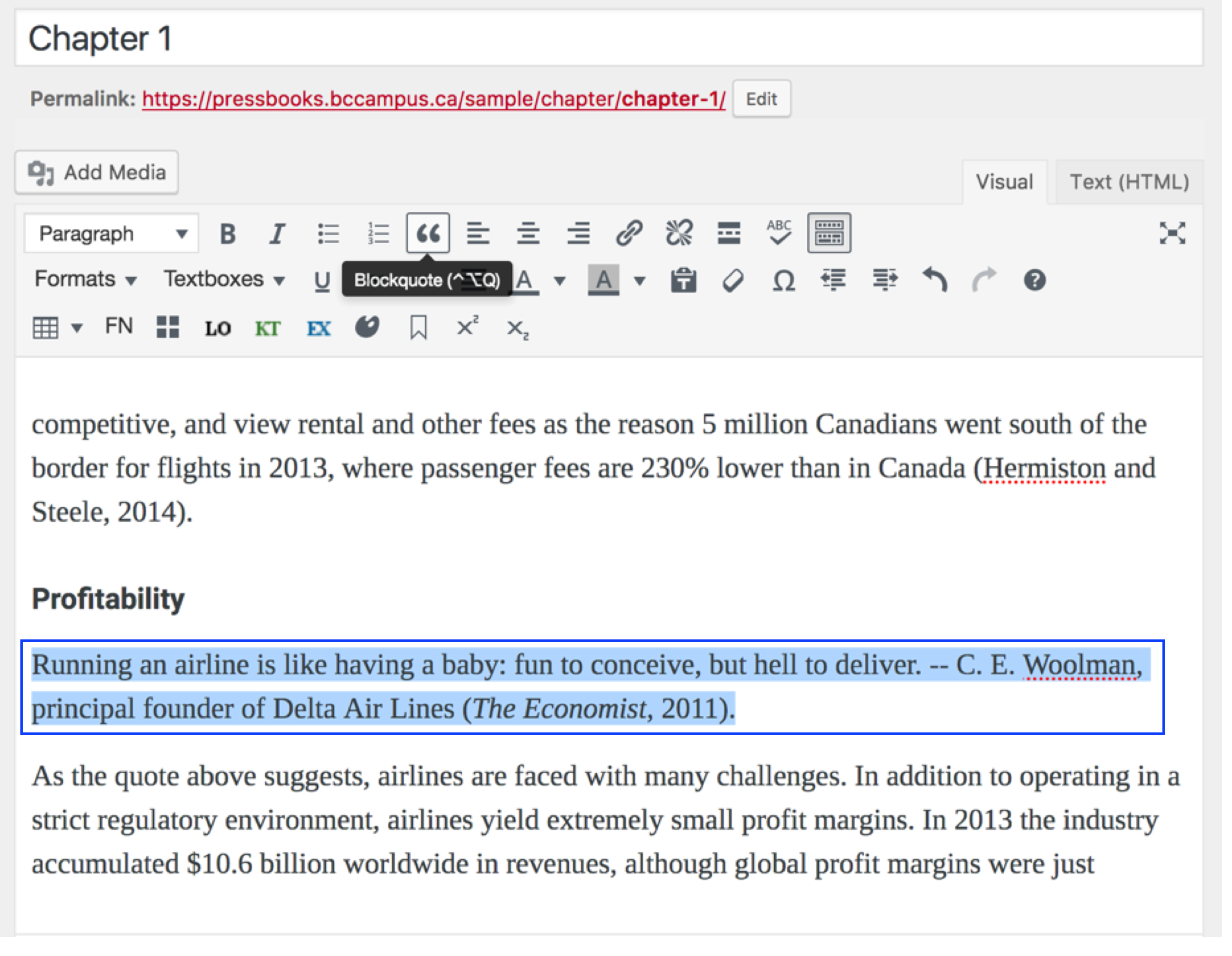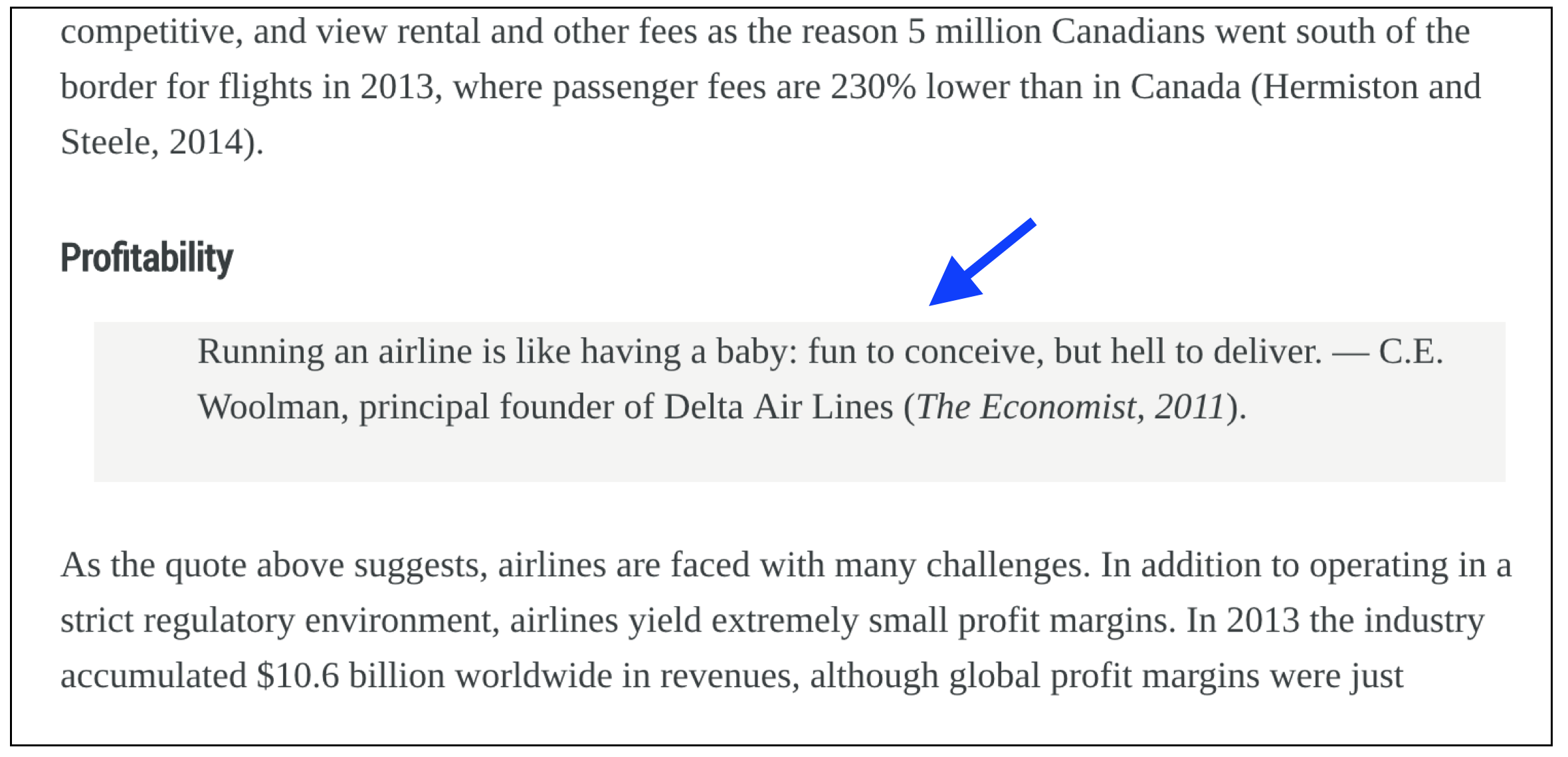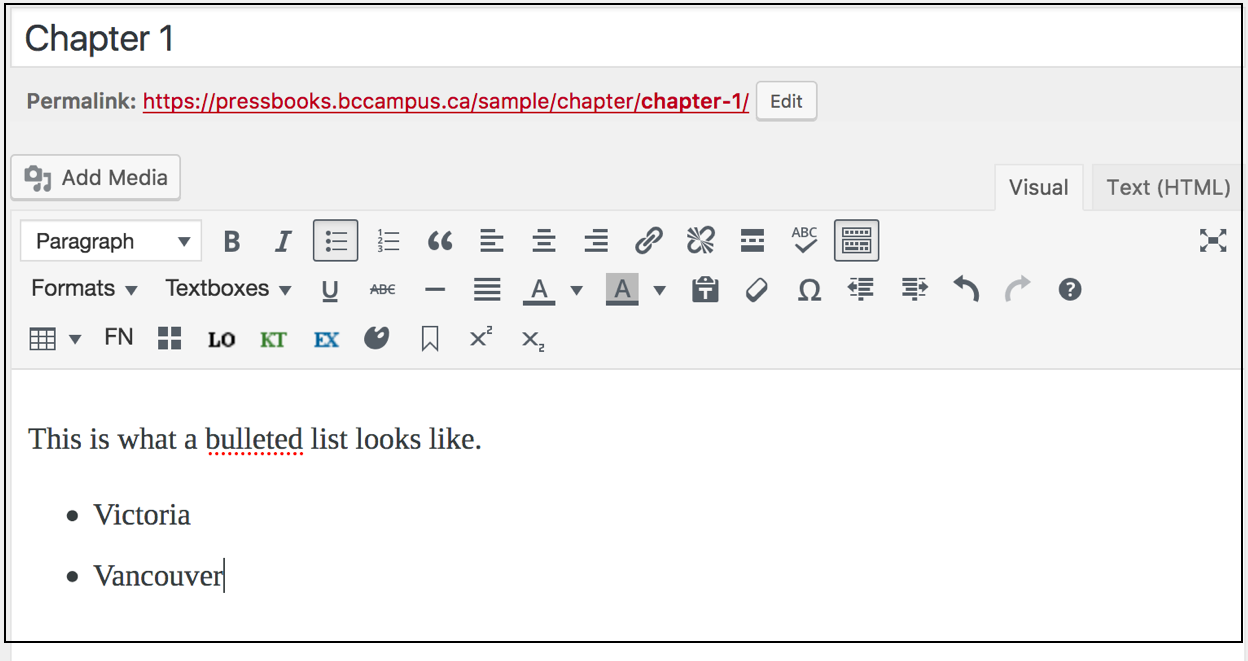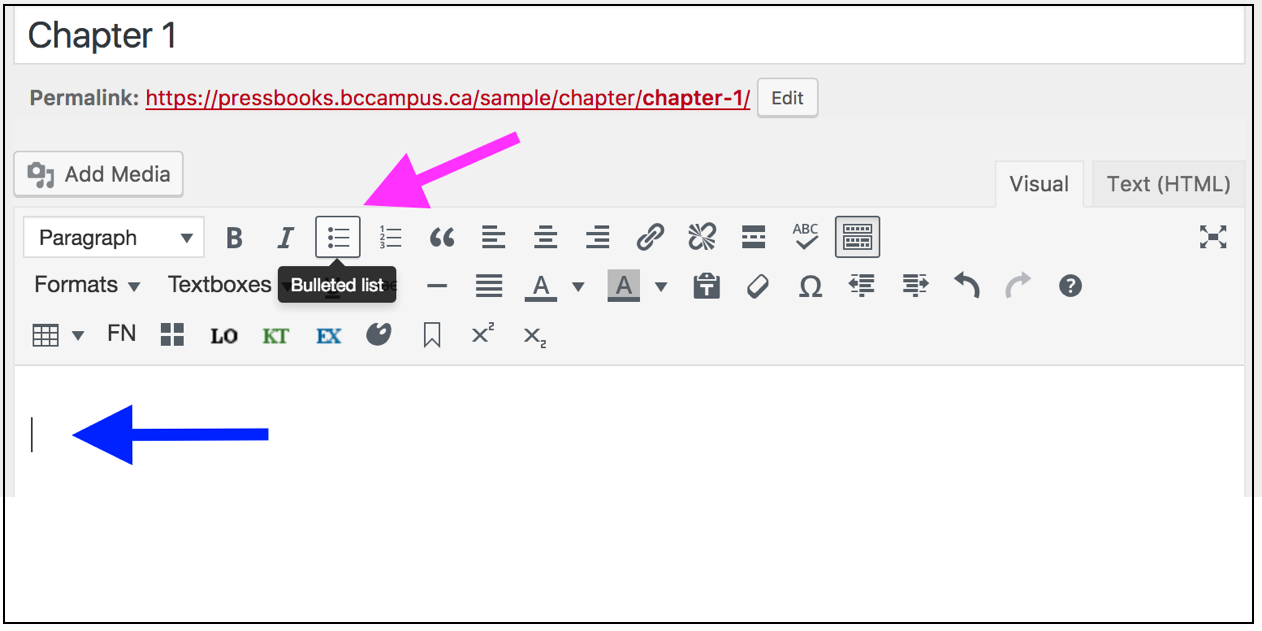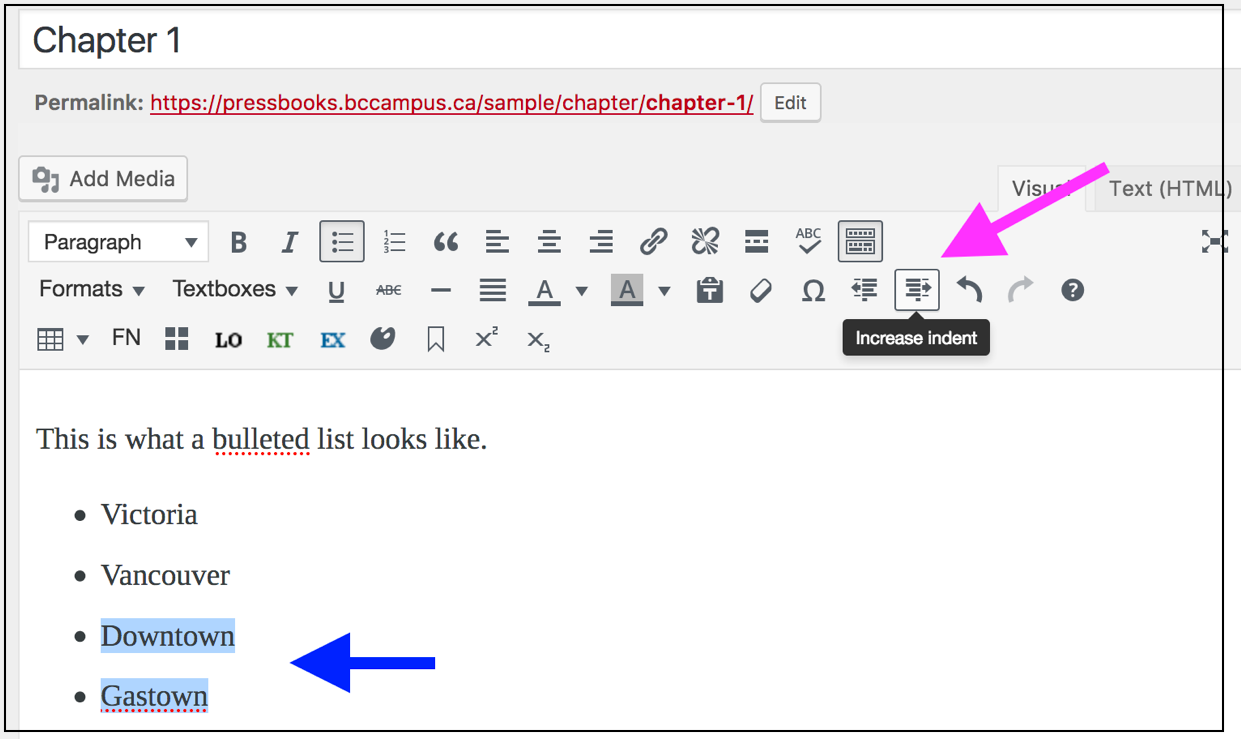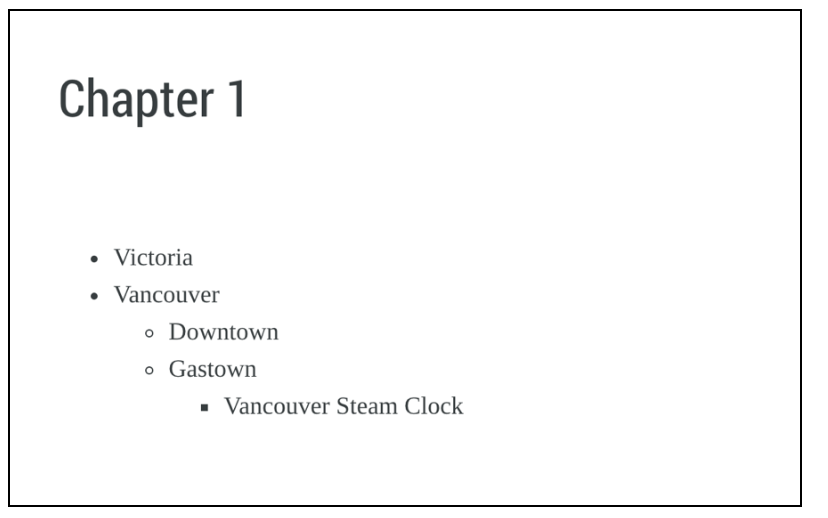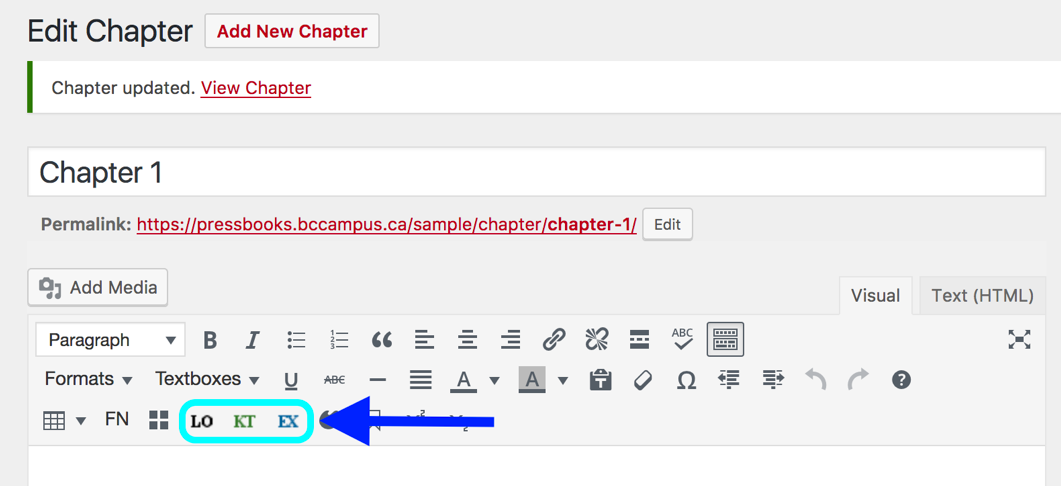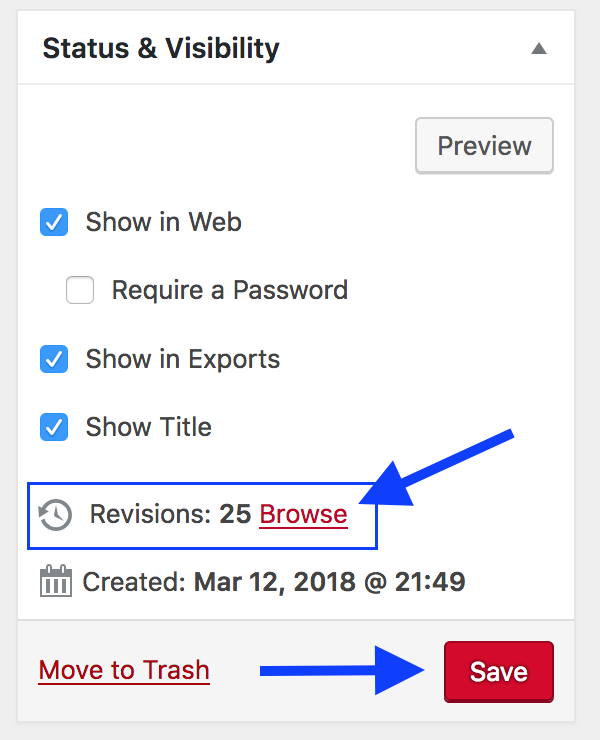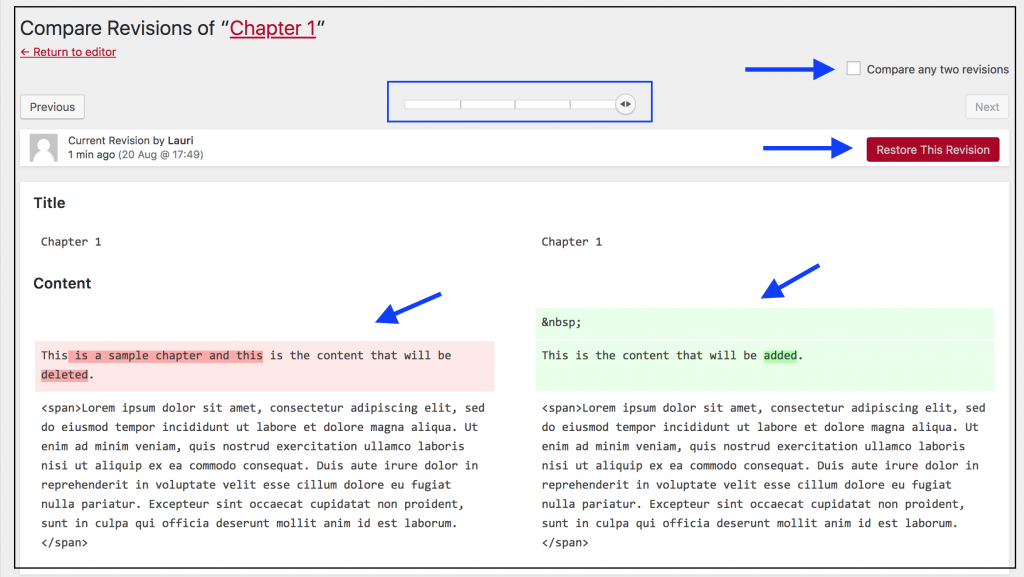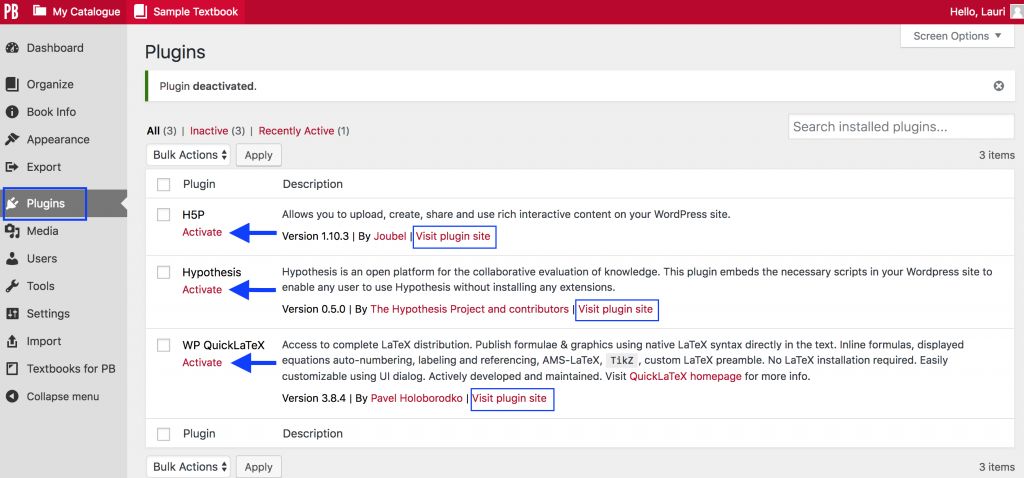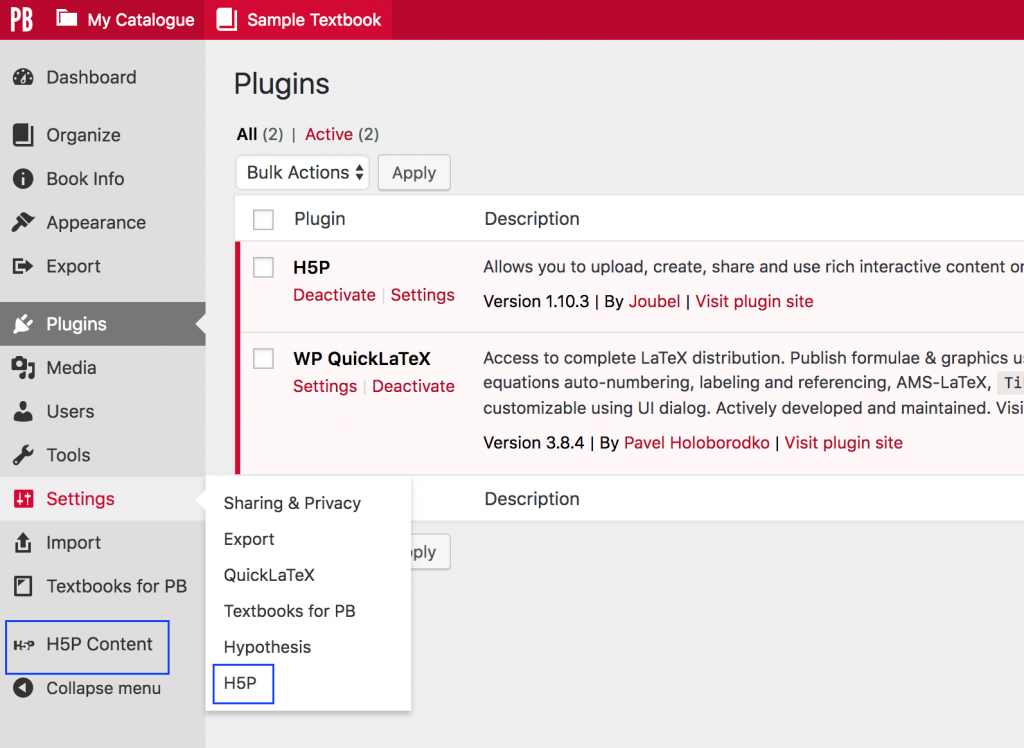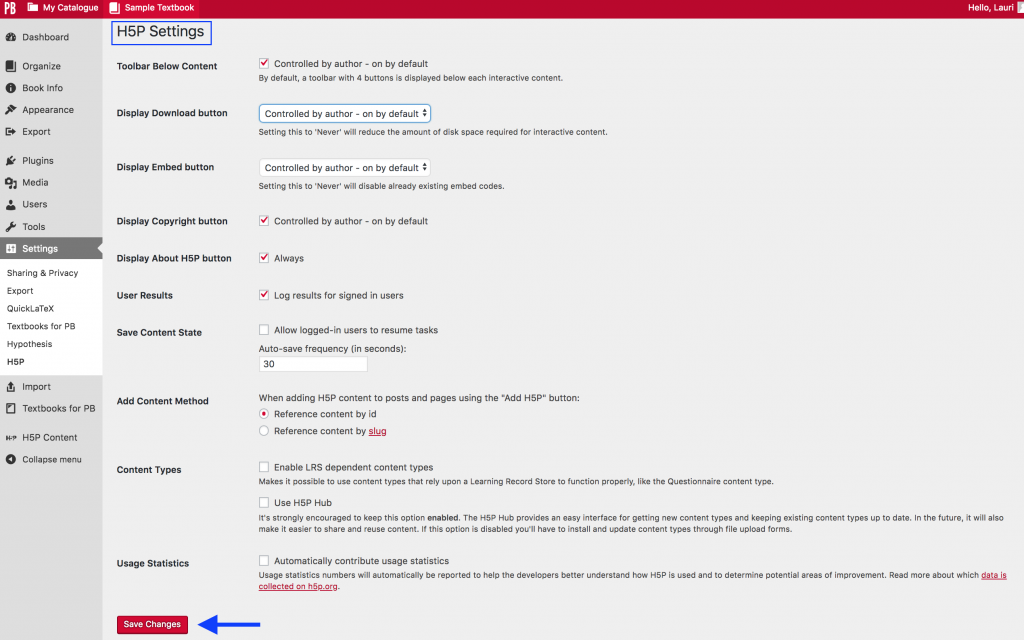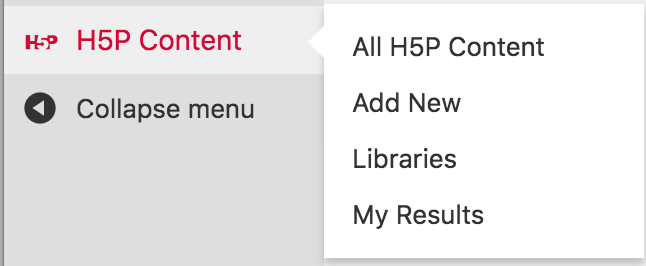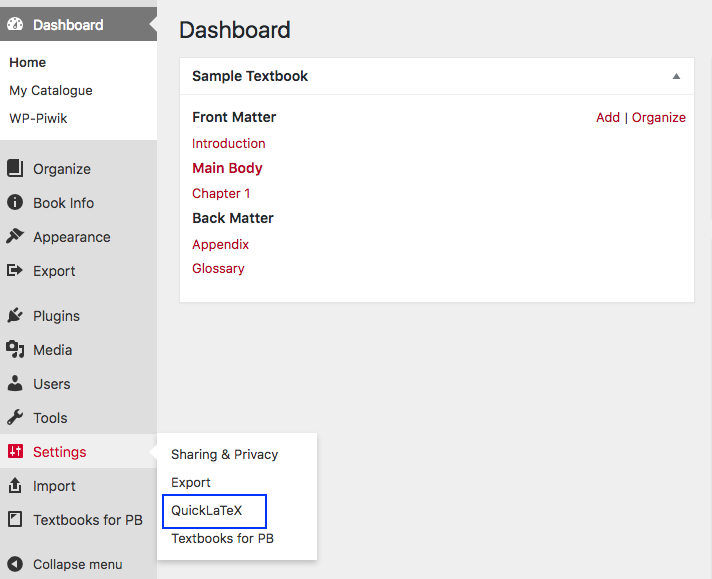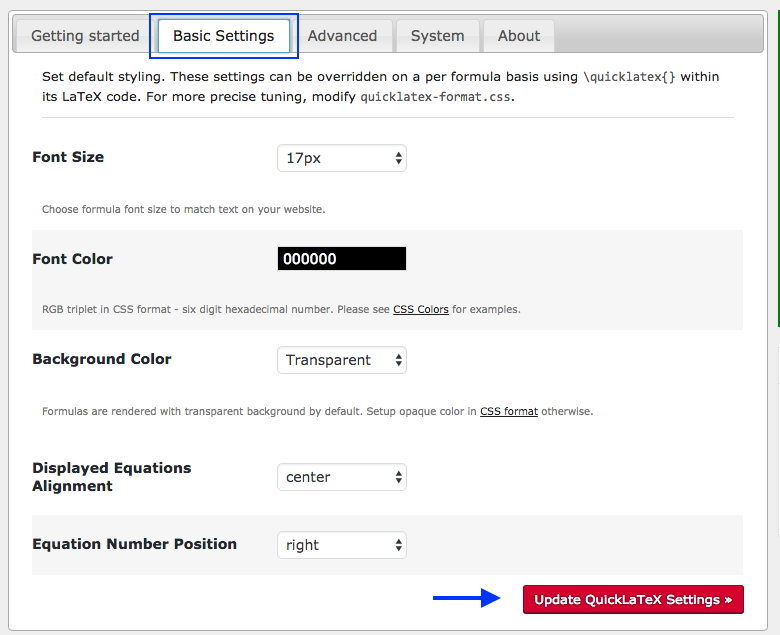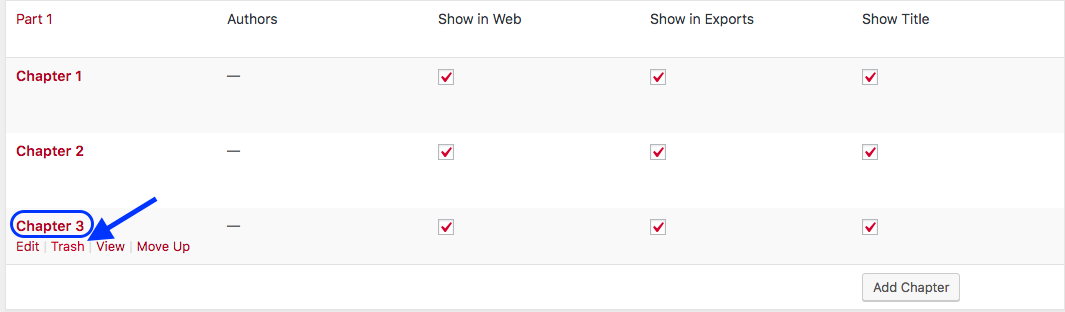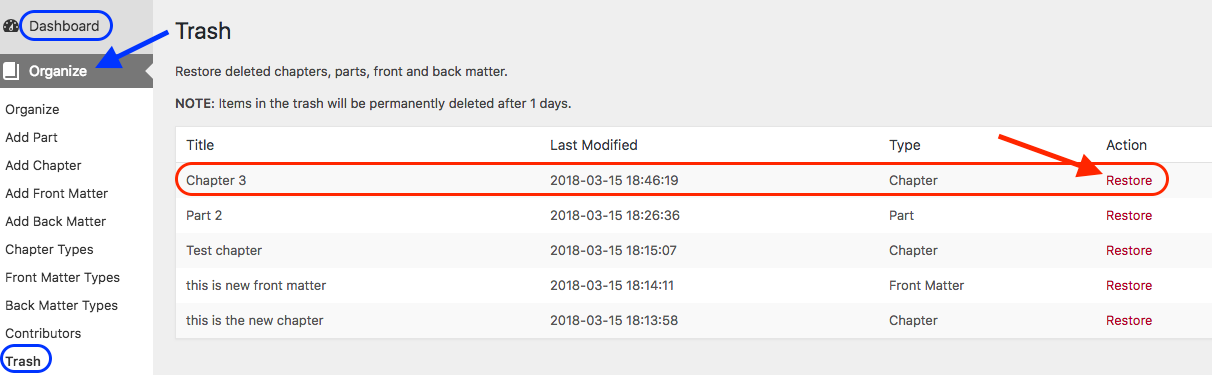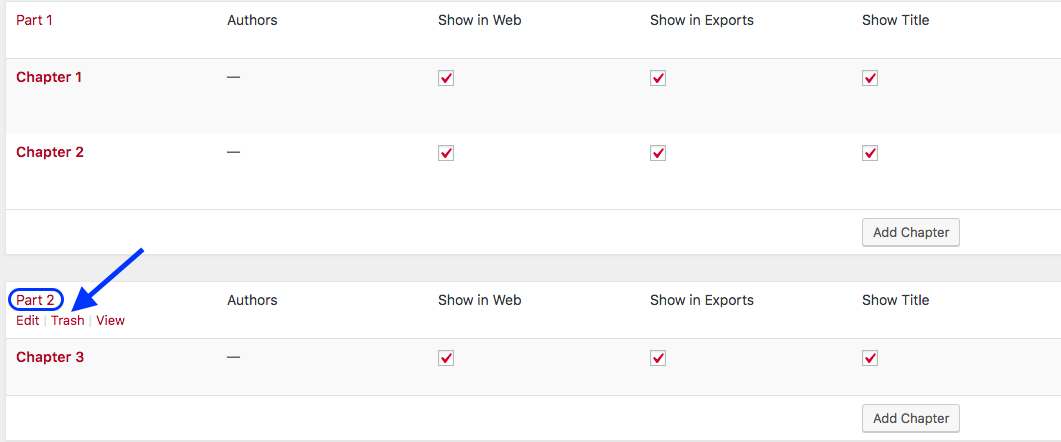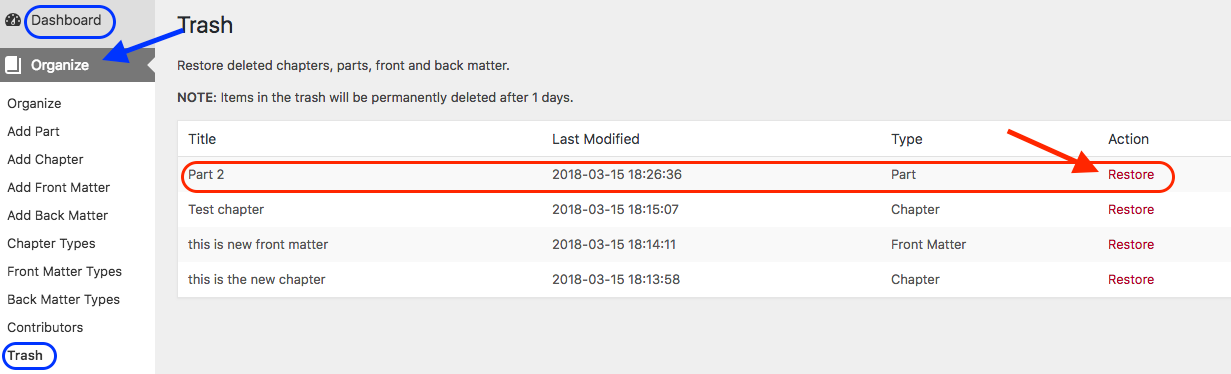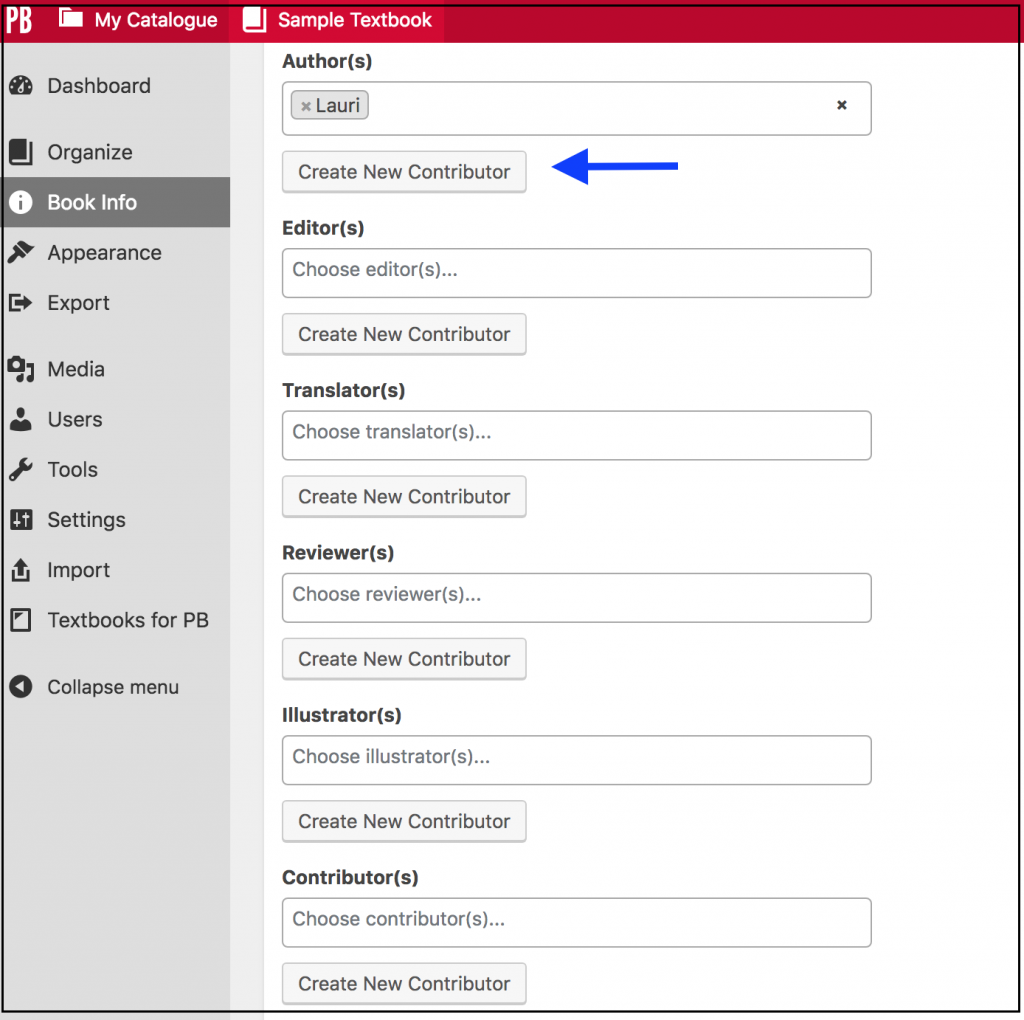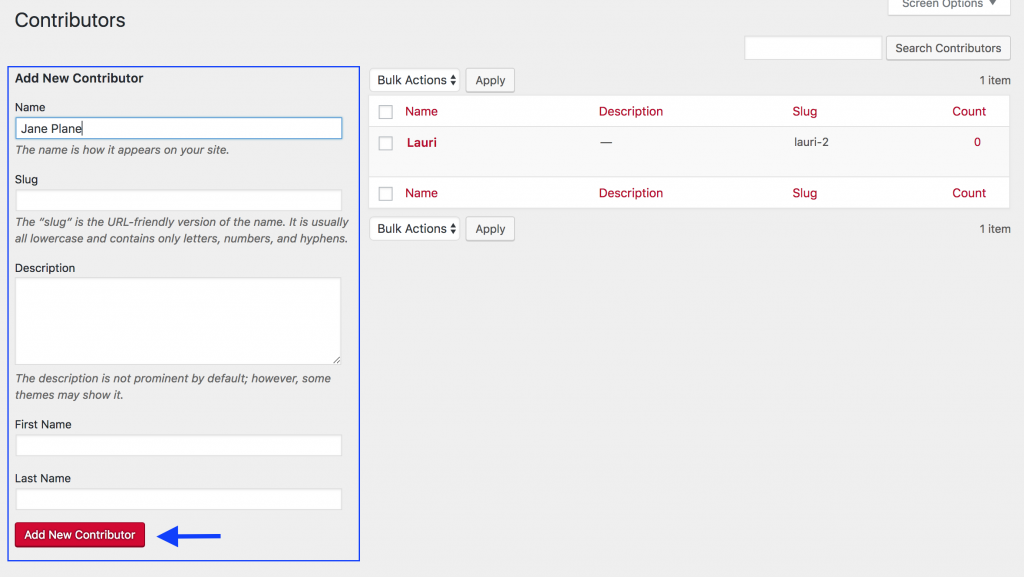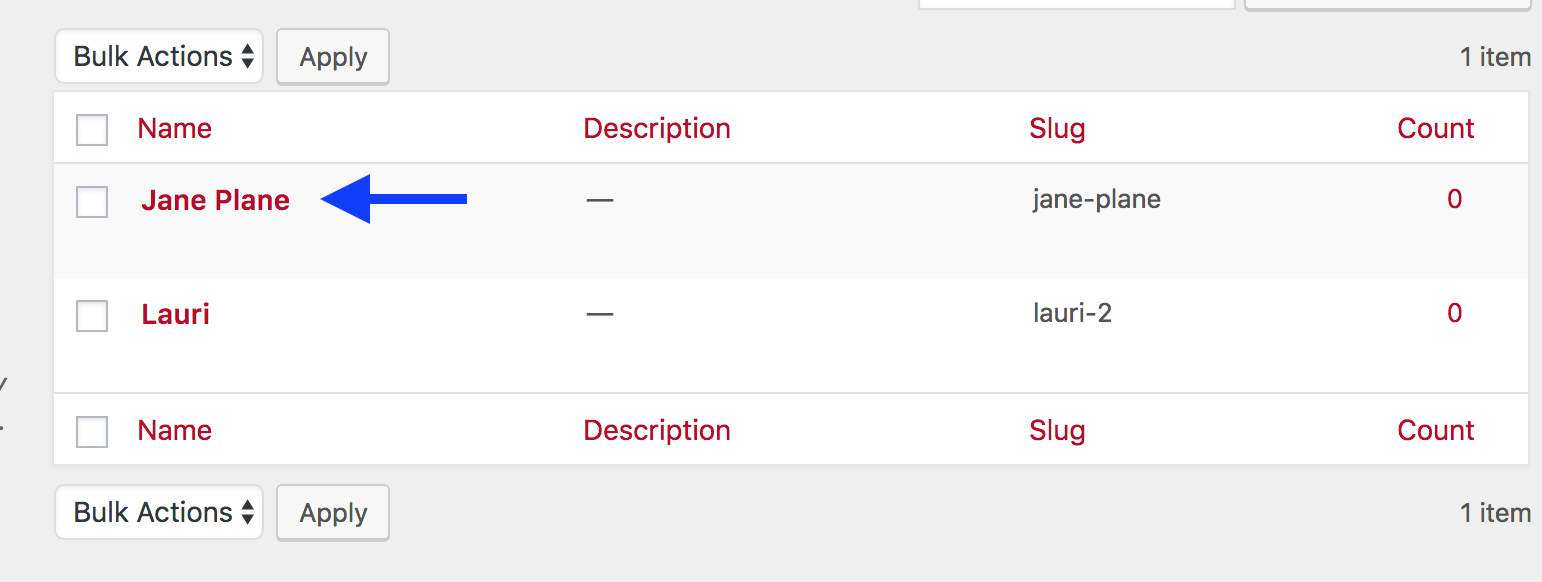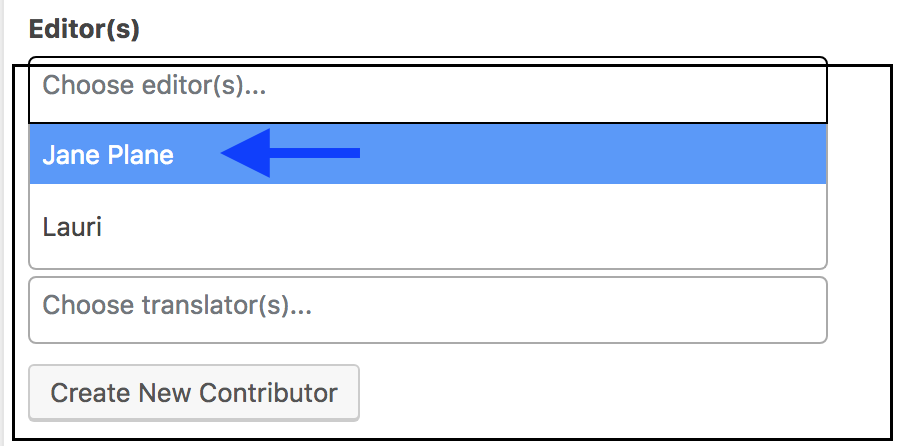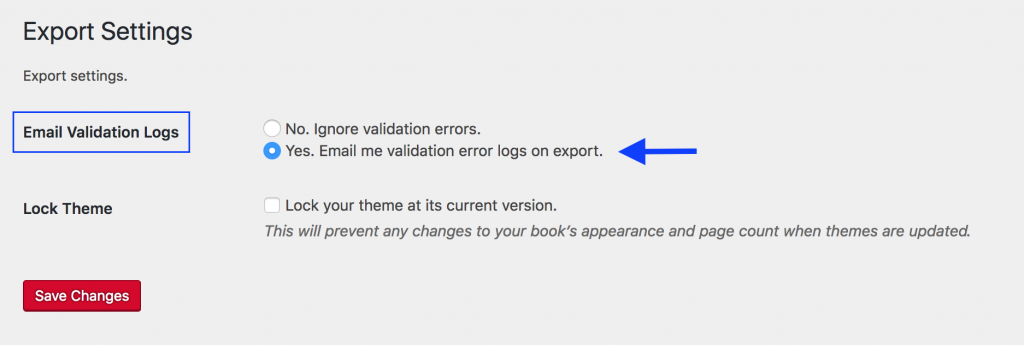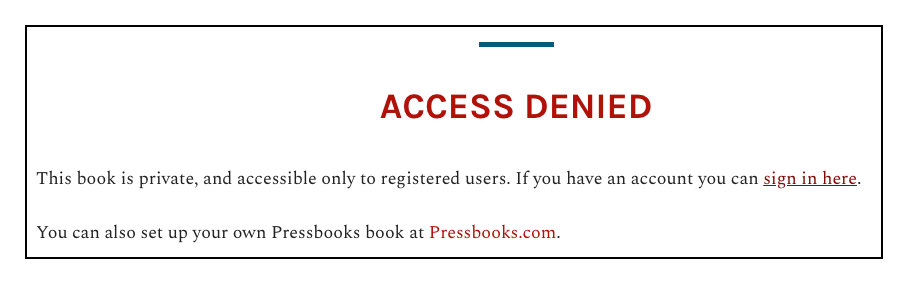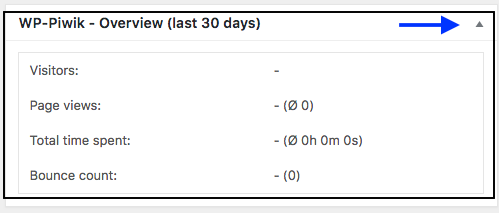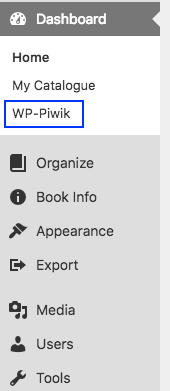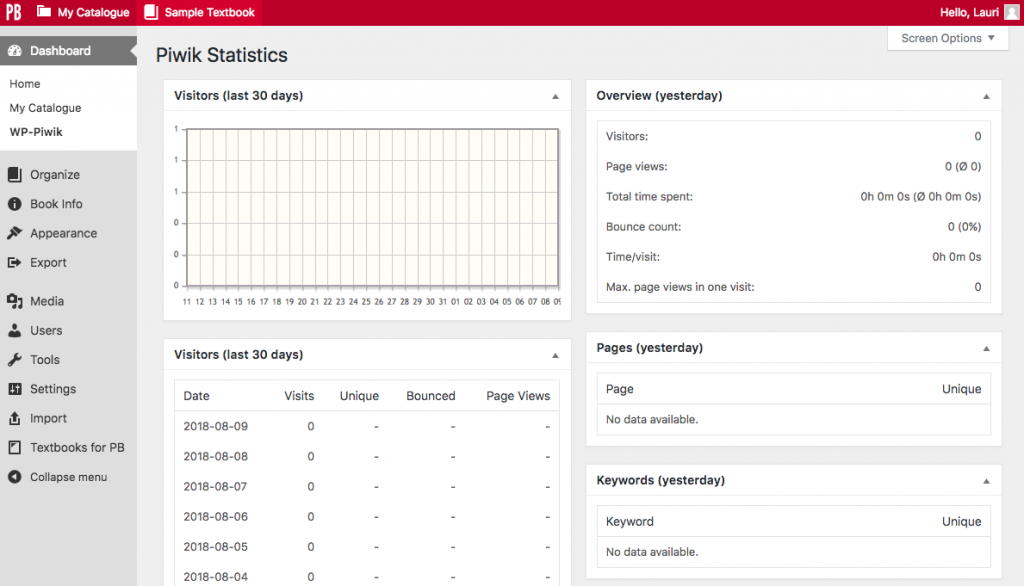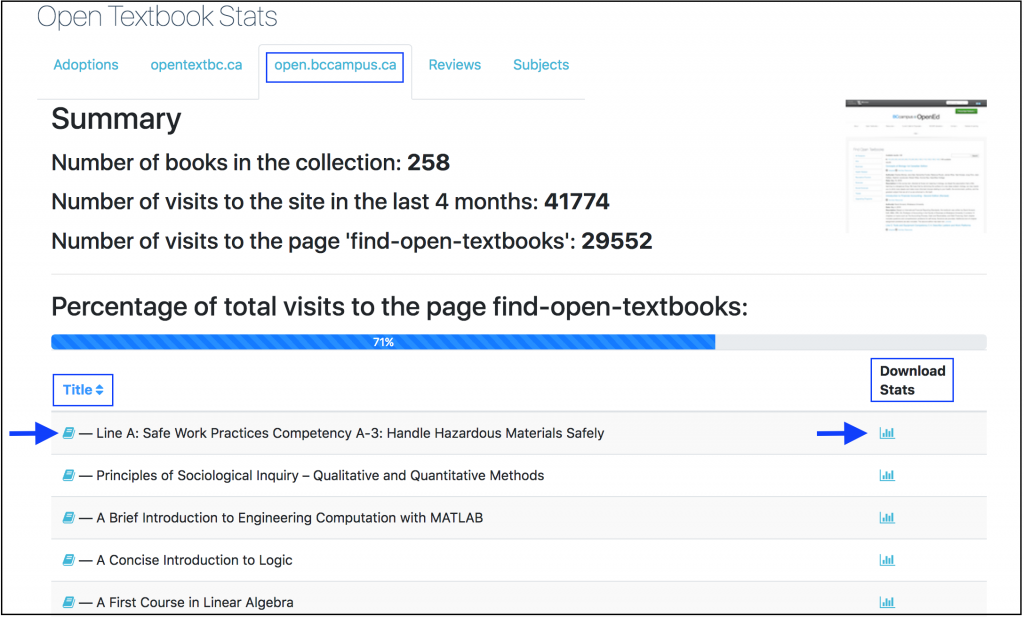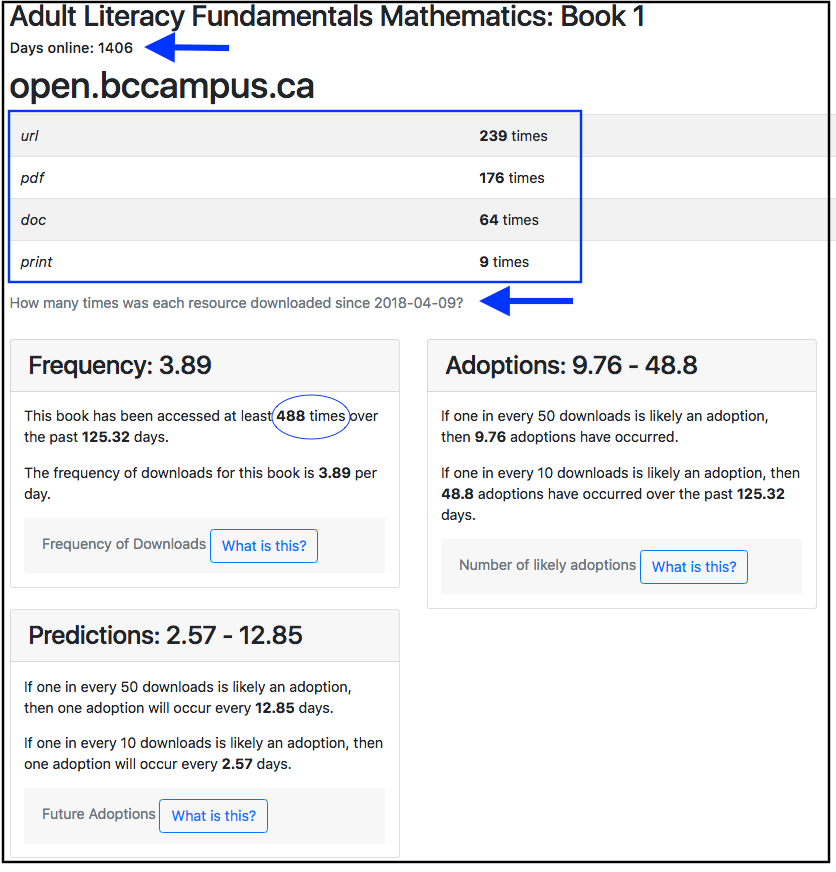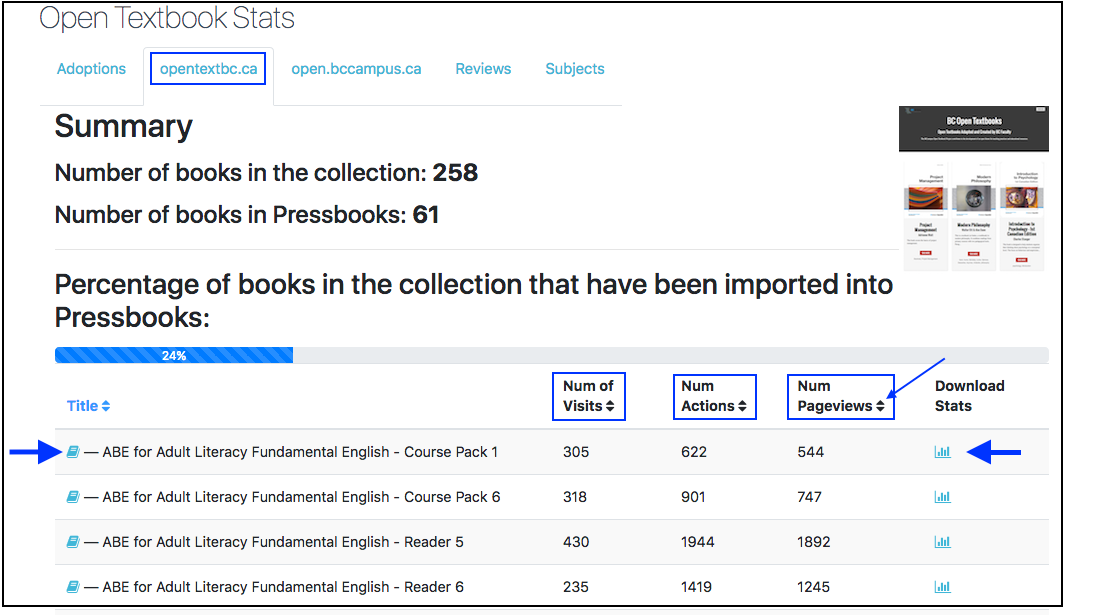Administrator: The highest level of permissions that a user can have in a book in Pressbooks. Administrators can add, edit, and delete parts and chapters, they can add and delete users, and they can delete a book. (See Provide Access to Others.)
Anchor: A unique, case-sensitive ID used to mark a spot within a Pressbooks book to create an internal link. Anchors can be inserted by clicking the Anchor icon in the third row of the WYSIWYG toolbar. (See Hyperlink Material.)
Appearance/Themes: A tab in the Dashboard menu where a book’s Theme, Theme Options, and Custom Styles can be changed. (See Appearance.)
Author: A level of permissions that a user can have in a book in Pressbooks. Authors can write, edit, and publish their own parts and chapters, but not those of others. (See Provide Access to Others.)
back matter: A kind of part that comes at the end of a book after the main content. It can include chapters like a glossary, bibliography, and appendices. (See Back Matter: Add, Change, Organize.)
blockquotes: A tool found in the first row of the WYSIWYG toolbar that can be used to format long quotations. (See Blockquotes and Pullquotes.)
Book Info: A tab in the Dashboard menu where a textbook’s publication information can be added. It includes fields such as title, author, editor, book description, licence, and copyright information. (See Book Info Page.)
book view: See webbook.
chapter: The term used in Pressbooks to indicate a section within a part. You may also see chapters sometimes being referred to as a “post.” (See Chapters: Add, Change, Organize.)
Chapter Author: A field found in the Chapter Metadata box at the end of each chapter. It is used when a chapter author is different from the book author.
Chapter Metadata box: A collection of fields at the bottom of each chapter where information can be changed for a specific chapter when it differs from the rest of the book.
Clone a Book: An action that allows users to copy or clone a book in any instance of Pressbooks, as long as it has been made public. (See Clone a Book.)
comments: A feature that an author can use to solicit feedback from readers. This option is disabled, book-wide, by default. (See Comments.)
Contributor: A level of permissions that a user can have in a book in Pressbooks. Contributors can only write and edit their own posts.(See Provide Access to Others.)
Copyright Notice: A field on the Book Info page in Pressbooks where licence type, copyright holder, and related information are added. (See Book Info Page.)
copyright statement: Copyright information that is added to the Copyright Notice field on the Book Info page in Pressbooks.
Custom Styles: An area in Pressbooks where the CSS of a book can be customized in web, PDF, and eBook formats. It is accessed from a book’s Dashboard menu under the Appearance tab. (See Custom styles.)
Dashboard: An area in Pressbooks where an user can work on a specific book. This is where a book’s content is hosted and where users will find links to various tools and functions. It is also where a user is automatically directed after logging in. (See The Dashboard.)
Dashboard menu: The left-hand navigation column which lists links to a variety of tools and features in a textbook.
Distraction-Free Writing mode: A button at the top right of the WYSIWYG toolbar that allows users to hide the side bars when working in the Pressbooks editor for a distraction-free writing experience. The sidebars return by clicking the Distraction-Free Writing mode button again or by mousing over the sidebars. (See Special features.)
Download Textbooks: A page found under the Textbooks for PB tab in the Dashboard menu that allows Pressbooks users to download open textbooks from the B.C. Open Textbook Collection. This feature is unique to the B.C. Faculty Pressbooks instance.
edit view: What a user sees when working in the Pressbooks editor. See Text (HTML) Editor and Visual Editor.
Editor: A level of permissions that a user can have in a book in Pressbooks. Editors can add, edit, manage, and publish posts, even those of others. (See Provide Access to Others.)
Exercises (EX button): A textbox option available in the Pressbooks WYSIWYG toolbar used to add exercises or problems as part of a Pressbooks part or chapter. It is recommended that this textbox be restricted to this usage because of the related meta tags. See textboxes.
Export: A tab in the Dashboard menu used to export a book into different file formats such as PDF, EPUB, and MOBI. (See Export Files.)
Footnotes (FN button): An option in the Pressbooks WYSIWYG toolbar for creating footnotes. (See Footnotes and Endnotes.)
front matter: A kind of part, placed at the beginning of book content, that contains content like introductions, dedications, prefaces, and acknowledgements. (See Front Matter: Add, Change, Organize.)
Import: A tab in the Dashboard menu where content is imported into Pressbooks from other sources such as Word, EPUB, and HTML files. (See Add Content.)
instance: A self-contained version of Pressbooks administered by a particular group. Different instances of Pressbooks may have different features, or may be reserved for particular users. A Pressbooks instance is also called a “domain” or “network.”
Key Takeaways (KT button): A textbox option available in the Pressbooks WYSIWYG toolbar used to summarize key points in at the end of a Pressbooks part or chapter. It is recommended that this textbox be restricted to this usage because of the related meta tags. See textboxes.
LaTeX: A programming language built to input, format, and display mathematical and scientific formulas. (See LaTeX for Formulas.)
Learning Objectives (LO button): A textbox option available in the Pressbooks WYSIWYG toolbar used to list the learning outcomes for a Pressbooks part or chapter. It is recommended that this textbox be restricted to this usage because of the related meta tags attached. See textboxes.
Main Body: The default label given to a part found in the central portion of a book. It can be relabeled as needed.
Media: A tab in the Dashboard menu that contains a library where imported images, videos, and files are stored for the purpose of embedding or linking in the book. Media can also be added to the Media Library by clicking the Add Media button above the main content in the Pressbooks editor. (See Media.)
My Catalogue: Found in the top, red navigation bar; it displays and allows selection of other books found in a Pressbooks account. (See My Catalogue.)
Order: The field used to determine the order in which parts are displayed.
Organize: Tool used for adding, editing, assigning types, and reorganizing content into parts and chapters. This tool can also be used to select chapters for exporting, display a title (Show Title), and make a textbook private or public. (See Organize.)
parts: Overarching sections in Pressbooks that hold chapters. A book is made up of chapters which are sequentially ordered in parts. (See Parts.)
permalink: Another name for a chapter’s URL or web address. (See Chapter title and permalink.)
pullquotes: A quotation that has been pulled from the body of a book, or other piece of writing, that highlights a key piece of information in a way that adds visual interest to a book. (See Blockquotes and Pullquotes.)
reader view: See webbook.
Settings: A tab in the Dashboard menu that contains numerous options such as privacy, exporting, and displaying formulas with the LaTeX tool. (See Settings.)
source book: A book used to clone a copy. (See Clone a Book.)
Special character button: A button in the WYSIWYG toolbar that reveals a table of special characters that can be inserted into a Pressbooks page. (See Special features.)
Subscriber: The lowest permission level that a user can have in a book in Pressbooks. Subscribers can only read posts. (See Provide Access to Others.)
target book: The destination book into which a cloned/source book is copied. (See Clone a Book.)
Text (HTML) tab: The HTML editor view in Pressbooks that allows editing of content as plain text HTML.
Textbooks for PB: A tab in the Dashboard menu that provides tools for working with content from other open textbooks. (See Textbooks for PB.)
textboxes: A drop-down list of textbox options in the WYSIWYG toolbar. There are a number of standard and educational textbox options that can also appear as sidebars. (See Textboxes.)
Theme Options: An page under the Appearance tab on the Dashboard menu where Administrators can select different appearance and formatting options. (See Theme Options.)
Toolbar Toggle: A toggle button on the WYSIWYG toolbar that will show/hide advanced tools, such as textboxes, headings, special characters, footnotes, superscript, and subscript. (See Special features.)
Visual tab: The visual—WYSIWYG—editor view in Pressbooks which allows you to see how content will be formatted in different exported files and webbook. See WYSIWYG.
Users: A tab in the Dashboard menu where an Administrator can add and delete Users in a book and change permissions. Users can have any of the following roles: Administrator, Editor, Author, Contributor, or Subscriber. (See Users.)
webbook: The online version of a book authored in Pressbooks.
WYSIWYG toolbar: The three rows of tools and formatting options available in the Pressbooks Visual Editor. (WYSIWYG is the acronym for “what you see is what you get”.)