Web Accessibility for Developers by Ryerson University, The Chang School is licensed under a Creative Commons Attribution-ShareAlike 4.0 International License, except where otherwise noted.
Web Accessibility for Developers by Ryerson University, The Chang School is licensed under a Creative Commons Attribution-ShareAlike 4.0 International License, except where otherwise noted.
Welcome to Web Accessibility for Developers. We are glad that you are here and are taking the time to learn some very important, marketable developer skills!
By the time you complete the instruction here, you should be able to:
The materials here are intended for web developers.
To get the most out of the instruction, you should have the following prerequisite knowledge:
You will need the following applications to complete the activities that follow:
Suggested Reading:
You might also look ahead to the next version by reviewing WAI-ARIA 1.2, currently available as an editor’s draft.
These readings are more references than they are readings. At a minimum, scan through these documents to understand what they contain and refer back to them when you encounter scenarios where WAI-ARIA could or should be used.
For those who would like to go beyond what they’ve learned in the materials here, The Chang School has created a series of resources on web accessibility for different audiences:
The information presented here is for instructional purposes only and should not be construed as legal advice on any particular issue, including compliance with relevant laws. We specifically disclaim any liability for any loss or damage any participant may suffer as a result of the information contained. Furthermore, successful completion of activities does not result in formal accreditation or recognition within or for any given field or purpose.
We highly recommend reading online. While the materials here are available for download in various formats (ePub, HTML, and PDF), the interactive elements in the readings and activities are best viewed online in Pressbooks.
Throughout the pages here, you’ll see the various coloured boxes described below to help you organize how you engage with the content.
Throughout the content, we identify items for you to collect and add to your WAI-ARIA Developer Toolkit. These items will include links to resource documents and online tools used during development activities, as well as software or browser plugins that you may need to install.
These will be identified in a green Toolkit box like the following:
Important or notable information is highlighted and labelled in Key Point boxes such as the one that follows. These will include “must know” information, as well as less obvious considerations and interesting points.
Brief activities are highlighted in in the Try This boxes. These activities are designed to get you thinking or give you firsthand experience with something you’ve just read about.
When the widget coding activities are introduced in Unit 4, each of the elements in the example activity are described using the Activity Element box.
The first few units include Self-Tests, which will help reinforce key topics discussed in a unit. For questions that have multiple answers, be sure to select all the correct answers and no incorrect answers in order for the question to be marked “correct.” Multiple answer questions can be challenging, and they typically require a thorough understanding of the topic to answer correctly. Questions will only reference topics covered in the content itself. They will not test your knowledge of content referred to on external resource sites that may be linked from the content.
As much as we would like to teach WAI-ARIA to everyone — including how it is used to make web interactivity accessible to people with disabilities — the topic is very much a technical one. While you do not necessarily need to be a web developer to understand where and when WAI-ARIA should be used, in order to implement it you must be able to write code or, at a very minimum, be able to read code and understand what it is doing.
Non–web developers can still benefit from the information provided here, but they will likely find the activities very challenging without the prerequisite background knowledge. This background knowledge is beyond the scope of the materials here, so there is little to help with basic HTML formatting or JavaScript programming. The focus here is on using WAI-ARIA, not on using HTML and JavaScript.
Though we attempt to make all elements of the instruction here conform with international accessibility guidelines, we must acknowledge a few accessibility issues that are out of our control or are done on purpose to demonstrate barriers.
In order to understand why web accessibility is necessary, it is helpful to have a basic understanding of the range of disabilities and their related barriers with respect to the consumption of web content.
Not all people with disabilities encounter barriers on the Web, and those with different types of disabilities encounter different types of barriers. For instance, if a person is in a wheelchair they may encounter no barriers at all in web content. A person who is blind will experience different barriers than a person with limited vision. Different types of disabilities and some of their commonly associated barriers are described here.
Watch the following video to see how students with disabilities experience the Internet.
Video: Experiences of Students with Disabilities (1:59)
© Jared Smith. Released under the terms of a Standard YouTube License. All rights reserved.
In this video, David Berman talks about types of disabilities and their associated barriers.
Video: Web Accessibility Matters: Difficulties and Technologies: Avoiding Tradeoffs (9:52)
© davidbermancom. Released under the terms of a Standard YouTube License. All rights reserved.
People who are blind tend to face many barriers in web content, given the visual nature of the Web. They will often use a screen reader to access their computer or device and may use a refreshable Braille display to convert text to Braille.
Common barriers for this group include:
For a quick look at how a person who is blind might use a screen reader like JAWS to navigate the Web, watch the following video.
Video: Accessing the web using screen reading software (3:07)
© rscnescotland. Released under the terms of a Standard YouTube License. All rights reserved.
People with low vision are often able to see web content if it is magnified. They may use a screen magnification program to increase the size and contrast of the content to make it more visible. They are less likely to use a screen reader than a person who is blind, though in some cases they will. People with low vision may rely on the magnification or text customization features in their web browser, or they may install other magnification or text reading software.
Common barriers for this group include:
See the following video for a description of some of the common barriers for people with low vision.
Video: Creating an accessible web (AD) (4:39)
© Centre for Inclusive Design. Released under the terms of a Standard YouTube License. All rights reserved.
For most people who are deaf the greatest barrier on the Web is audio content that is presented without text-based alternatives. They encounter relatively few barriers on the Web otherwise. Those who are deaf and blind will face many more barriers, including those described for people who are blind. For those who communicate with American Sign Language (ASL) or other sign languages, such as langue des signes québécoise (LSQ), the written language of a website may produce barriers similar to those faced when reading in a second language.
Common barriers for this group include:
Mobility-related disabilities are quite varied. As mentioned earlier, one could be limited to a wheelchair for getting around and face no significant barriers in web content. Those who have limited use of their hands or who have fine motor impairments that limit their ability to target web content elements with a mouse pointer may not use a mouse at all. Instead, they might rely on a keyboard or perhaps their voice to control movement through web content along with switches to control mouse clicks.
Common barriers for this group include:
Learning and cognitive-related disabilities can be as varied as mobility-related disabilities, perhaps more so. These disabilities can range from a mild reading-related disability to very severe cognitive impairments that may result in a limited use of language and difficulty processing complex information. For most of the disabilities in this range, there are some common barriers and others that only affect those with more severe cognitive disabilities.
Common barriers for this group include:
More specific disability-related issues include:
While we generally think of barriers in terms of access for people with disabilities, there are some barriers that impact all types of users, though these are often thought of in terms of usability. Usability and accessibility go hand-in-hand. Adding accessibility features improves usability for others. Many people, including those who do not consider themselves to have a specific disability (such as those over the age of 50), may find themselves experiencing typical age-related loss of sight, hearing, or cognitive ability. Those with varying levels of colour blindness may also fall into this group.
Some of these usability issues include:
To learn more about disabilities and associated barriers, read the following:
Curb cuts are a great example of universal design. Originally, curb cuts were added to sidewalks to accommodate those in wheelchairs, so they could access the road from the sidewalk and vice versa. However, curb cuts are helpful for many people — not just those in wheelchairs — including a person pushing a baby stroller, a cyclist, or an elderly person using a walker. The addition of a smooth gradient ramp allows anyone, who may have difficulty stepping or who may be pushing something, to smoothly enter the sidewalk via a ramp, rather than having to climb a curb. Although curb cuts were initially designed to help those in wheelchairs, they have come to benefit many more people.
From a web accessibility perspective, most of the accessibility features you might add to a website will have that so-called “curb cut effect.” For example, the text description one might include with an image to make the image’s meaning accessible to a person who is blind also makes it possible for search engines to index the image and make it searchable. It allows a person on a slow Internet connection to turn images off and still get the same information. Or, it allows a person using a text-based browser (on a cell phone, for instance) to access the same information as those using a typical visual browser. Virtually every such feature that might be put in place in web content to accommodate people with disabilities will improve access and usability for everyone else.
Video: The Business Case for Accessibility (3:29)
Karl Groves wrote an interesting series of articles in 2011 and 2012 that looked at the reality of business arguments for web accessibility. He points out that any argument needs to answer affirmatively at least one of the following questions:
He outlines a range of potential arguments for accessibility:
What accessibility really boils down to is “quality of work,” as Groves states. When approaching web accessibility, you may be better off not thinking so much in terms of reducing the risk of being sued or losing customers because your site takes too long to load. Rather, if the work that you do is quality work, then the website you present to your potential customers is a quality website.
If you’d like to learn more about business cases, here are a few references:
Suggested Reading:
Video: AODA Background (3:05)
For those in Ontario, Canada, we’ll provide occasional references to the Accessibility for Ontarians with Disabilities Act (AODA). If you’re from outside Ontario, you might compare the AODA’s web accessibility requirements with those in your local area. They will be similar in many cases and likely based on the W3C WCAG 2.0 Guidelines. The goal in Ontario is for all obligated organizations to meet the Level AA accessibility requirements of WCAG 2.0 by 2021, which, ultimately, is the goal of most international jurisdictions.
The AODA provided the motivation to create this resource. All businesses and organizations in Ontario with more than 50 employees (and all public sector organizations) are now required by law to make their websites accessible to people with disabilities (currently at WCAG 2.0 Level A). Many businesses still don’t know what needs to be done in order to comply with the new rules. This resource hopes to fill some of that need.
The AODA has its roots in the Ontario Human Rights Code, introduced in 1990. It essentially made it illegal to discriminate based on disability (among other forms of discrimination). The development of the AODA began in earnest in 1994 with the emergence of the Ontarians with Disabilities Act (ODA). Its aim was to legislate the removal and prevention of barriers that inhibit people with disabilities from participating as full members of society, improving access to employment, goods and services, and facilities. The act was secured as law in 2001.
With the election of a new government in 2003, the movement that brought us the ODA sought to strengthen the legislation. The Accessibility Standards Advisory Council was established and the AODA was passed as law in 2005, and in July 2011, the Integrated Accessibility Standards Regulation (IASR) brought together the five standards of the AODA, covering Information and Communication, Employment, Transportation, and Design of Public Spaces, in addition to the original Customer Service standard.
The AODA sets out to make Ontario fully accessible by 2025, with an incremental roll-out of accessibility requirements over a period of 20 years. These requirements span a whole range of accessibility considerations — from physical spaces to customer service, the Web, and much more.
Our focus here is on access to the Web. The timeline set out in the AODA requires government and large organizations to remove all barriers in web content between 2012 and 2021. The timeline for these requirements is outlined in the table below. Any new or significantly updated information posted to the Web must comply with the given level of accessibility by the given date. This includes both Internet and intranet sites. Any content developed prior to January 1, 2012 is exempt.
| Level A | Level AA | |
|---|---|---|
| Government |
|
|
| Designated Organizations* |
|
|
| *Designated organizations means every municipality and every person or organization as outlined in the Public Service of Ontario Act 2006 Reg. 146/10, or private companies or organizations with 50 or more employees, in Ontario. | ||
For more about the AODA you can review the following references:
Before we get into details, some background information on the relevant W3C specifications will help provide some context for why developers should learn to use WAI-ARIA when they are developing custom interactivity for the Web.
The Web Content Accessibility Guidelines (i.e., WCAG 2.0 and the recent WCAG 2.1, pronounced wuh-kag) is the primary specification adopted around the world and describes how web content should be created so it will be accessible to people with disabilities. WAI-ARIA can help developers create content that conforms with recommendations in WCAG. WCAG is covered in more detail in Introduction to Web Accessibility, so we will just provide a basic introduction here. For those who are not already familiar with WCAG, follow the link to the W3C WCAG Specification for details.
Suggested Reading:
WCAG revolves around four principles that help group guidelines with common characteristics. The acronym POUR can be used to remember the principles, described below.
Content must be:
WCAG also introduces conformance levels. Conformance levels can be thought of in terms of their importance toward removing barriers, with Level A being the most important. It is helpful to think of levels as things you must do, should do, and could do.
Level AA is the generally accepted level of conformance most websites should aim for, with perhaps a few Level AAA items addressed. Very few websites will comply at Level AAA, apart from the most basic of sites. Level AAA compliance is generally unattainable, and in some cases undesirable.
The following suggested readings provide links to additional WCAG–related resources.
Suggested Reading:
The instruction here focuses on the WAI-ARIA specification and how it is used to ensure interactive web content is accessible to people with disabilities. The acronyms stand for Web Accessibility Initiative, the W3C subgroup that developed the specification, and Accessible Rich Internet Applications, the specification itself. It is typically referred to as WAI-ARIA, rather than ARIA, to distinguish it from other uses of the acronym. WAI-ARIA can be used to help developers create widgets, applications, and web interactivity in general that meet WCAG recommendations.
The WAI-ARIA specification was initially released as a recommendation in March 2014 (WAI-ARIA 1.0). WAI-ARIA 1.1 was released in December 2017 and is the current stable version, with WAI-ARIA 1.2 in the works, available as an editor’s draft.
WAI-ARIA itself is not a solution on its own for making interactive web content accessible. It is generally used with JavaScript, which dynamically injects WAI-ARIA attributes into HTML to provide semantics that are recognized by assistive technologies and understandable by end users. For example, if a series of nested lists are assembled as a menu, WAI-ARIA menu attributes can be added to replace the list semantics with menu semantics.
For now introduce yourself to WAI-ARIA, if you are not already familiar, by scanning over the specification to develop a general understanding of why it is needed, how it is used, and when to use it. We will go into much more detail as we proceed through the activities.
Suggested Reading:

By the end of this unit, you will be able to:
Note: If you are here as part of a course, please read on. Otherwise, submitting coding assignments is not required.
Most assignments that follow are various inaccessible web page widgets that we will ask you to make accessible by rewriting their code (HTML, CSS, or JavaScript). If you are participating here as part of a course, you will need the link to a live web page with your solution. Before the code is reviewed, the page will be checked for accessibility (using ChromeVox and other tools).
It is your decision where you want to host the pages that you will submit for review. If you have your own domain and server space, you can upload completed assignments there and submit the URL. Another option is to submit the URL of a file on GitHub to GitHack (https://raw.githack.com), then submit the URL to the output it generates as your assignment submission.
Feel free to download the activity files from our repository now, or if you are going to use GitHub, keep reading for instructions on how to fork it to your own account.
If you don’t have a website, we recommend using GitHub as your platform for submitting assignments. Below we describe GitHub and GitHub Pages. If you are familiar with using GitHub or you have your own web server, you can skip the rest of this page or just scan it.
If you do not already have one, you should create a GitHub account. For any developer, it is an invaluable tool for sharing and collaborating on code development. A GitHub account is free. Though you can download the activity files from GitHub, then unzip them and work from a local directory on your hard drive, we recommend creating a fork of the activity files to your own account and cloning your fork into a local directory. Follow the link below to set up an account, then read on.
Depending on the operating system you are using, there are specific versions of Git for each platform. You may choose to use a Git client, or you may choose to use Git from the command line. Here we will present command line options. If you choose to use a client, see the documentation associated with the client for details on cloning, committing, pulling, and pushing.
For Windows and Mac users, if you are going to use a client instead of working from a command line, we suggest installing SourceTree. GitHub Desktop is a good alternative if you prefer to use an open source client. Feel free to choose another Git client if you like.
For Linux users you can use your system’s package manager to install Git for command line use. On Ubuntu, for instance, at the command prompt you can run apt-get as the root user to install Git:
#> sudo apt-get install git
If you are using another Linux distribution, use Google to find details on installing Git on your version of Linux.
Most of the assignments that follow require submitting a URL to a publicly accessible version of the widgets that are the focus of the activities.
If you need a place to post your activity assignments, GitHub Pages can be a good option. Or, you may just prefer to use GitHub Pages to organize your files so they are not cluttering your web server. You will create a fork of the activity files (learnaria.github.io), rename the repository to create your own version, and either upload it to a site of your choosing or use GitHub Pages. The GitHub Pages option is outlined here.
If you choose to use GitHub Pages, follow these steps to create a copy of the files under your own GitHub account.
You should now have a copy of the activity files available locally that you can edit and commit back as your assignment updates, which become part of your GitHub Pages website.
Note that it can take a few seconds or a minute for changes committed to your GitHub Pages repository to actually show up on the website.
To add the files to an existing GitHub Pages site, open the settings for the forked repository you created. In the GitHub Pages section shown in the screenshot below, choose the Source (typically, the master branch) and click Save. This will create a subdirectory under your existing GitHub Pages site with the name of the forked repository (i.e., learnaria.github.io).
You may want to rename the repository to something shorter (e.g., learnaria) before enabling it in GitHub Pages. This would produce a URL to the activity files, something like:
https://[username].github.io/learnaria/
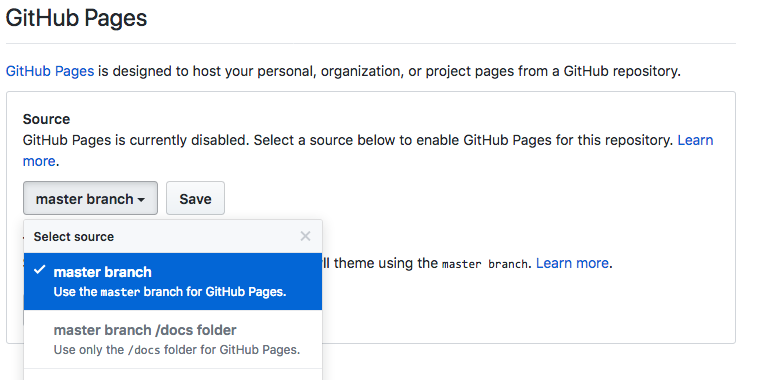
You do not need to be an expert Git user, but you should know a few basic commands if you are working from a command prompt. The commands you’ll likely use are the following:
git status (displays a list of changed and untracked files)
git add [filename] (prepares a files for committing)
git commit -m “[message]” (describe the nature of the commit)
git push [origin master] (sends the committed change to your GitHub repository master branch)
git diff [filename] (shows the changes in a file)
Of course there are many other potential commands, but these are the most common. If you are using a Git client, such as SourceTree, these commands will be clickable in the UI buttons and menus. For more about using Git from the command line, see the Git Book.
Here is what to expect once you have successfully set up the activity files. You’ll note that the widgets are inaccessible. Your job throughout the activities will be to fix the accessibility of each widget.
 How to Submit Assignments
How to Submit AssignmentsIf you are submitting assignments, the first task is to get setup to submit them. This can be done through GitHub Pages (recommended), another public location on the Web, or on GitHack.
Refer back to Using GitHub for details on setting up GitHub Pages.
If you are taking a moderated course, your instructor will provide information on how and where to submit the URLs to your various assignment submissions.
| Criteria | Points |
|---|---|
| URL to Course Files: URL submitted to your copy of all the course files either in GitHub Pages or on a web server of your choosing. | 10.0 pts |
| Total Points: | 10.0 |
Though we have chosen to focus around jQuery, much of what you’ll learn here will be applicable to JavaScript in general and to other JavaScript frameworks you may be using in your work. Much of the effort here will be on creating device independent code (works with keyboard and mouse) and using script to inject WAI-ARIA into HTML as needed to dynamically manage roles, states, and properties of various interactive widgets and applications you’ll be introduced to.
Throughout the activities you will be building a jQuery-ARIA plugin. We will first provide some background in the first few units, then introduce static WAI-ARIA, then move into building the plugin in Unit 4 and onward.
As you go through the activities you will be building pieces of the library one widget at a time. At the end of the activities, when you have submitted all of the assignments, we will provide you with a link to the full library that you can continue to use and build upon.
When creating the activities and building the jQuery plugin, we have optimized plugin widgets to work with ChromeVox, the screen reader you’ll be introduced to shortly. You may find some inconsistencies in functionality and presentation when using NVDA or JAWS (i.e., other screen readers). Compatibility or limitations across screen readers will be discussed as they come up.
Though we’ll focus on using the open source WAI-ARIA jQuery library we have created for the activities here, there are a couple other resources you can review that provide similar capabilities.
The above libraries have been pulled apart and set up as individual demos. These demos can be found through The Chang School’s Distance Education website, as part of a set of resources for a local workshop run at the university.
Another great resource for WAI-ARIA code and examples is the W3C’s WAI-ARIA Authoring Practices site. Within the documentation are many demonstrations of how WAI-ARIA can be used. We will typically follow the best practices recommended by W3C, though, we may vary from those on occasion when more practical solutions are possible. These variations will be documented in the code comments.
We introduce you to ChromeVox early on, so you’ll have an opportunity to practice using the screen reader we will be using throughout the activities. It will be a key tool in your toolkit that you’ll use to test your work, and it will be the tool the instructors use when marking assignments.
Though there are other more popular screen readers, like JAWS and NVDA to name a couple, for day-to-day screen reader testing, ChromeVox (particularly the ChromeVox Plugin for the Chrome web browser) is our screen reader of choice because it is simple to install and configure, easy to use, free and open source, and works across computer platforms.
Another reason ChromeVox works well for accessibility testing is its good support for WAI-ARIA. WAI-ARIA is still a relatively new technology, and, as of mid-2018, it is still being supported inconsistently across available browsers and screen readers. When developing for the Web, do use WAI-ARIA as it is intended to be used as documented in the WAI-ARIA specification and test it with ChromeVox. You will still want to test with JAWS or perhaps NVDA for production testing, as these are more likely to be used by blind users. For the activities here, however, we will only be using ChromeVox.
While a relatively small number of screen reader users currently use ChromeVox, it is a highly effective tool for developers when testing web content. Also, ChromeVox is tailored to work with features of Google Drive, so even for users of other screen readers, ChromeVox may be preferable when working with Google Docs, Sheets, and Slides, etc.
If you would rather see ChromeVox installed, the video below describes how to install and begin using ChromeVox.
Video: Installing ChromeVox
Key Point: Be sure you have the modifier key set in ChromeVox Options, or you are going to have difficulty with the activities.
*The ChromeVox modifier key (i.e., Cvox) is set in Chrome’s Settings > Extensions > ChromeVox > Options, typically set to Alt or Ctrl.
| Task | Task Description | Keyboard Command |
|---|---|---|
| Toggle ChromeVox On/Off | To turn ChromeVox on or off without having to go into the ChromeVox Settings | Cvox+A+A |
| Stop Reading | Stop ChromeVox from reading | Ctrl |
| Default Reading | When a web page loads, ChromeVox will read the element that takes focus on the page. Use the Cvox+Arrow keys to read through content. Listen to the spoken output and note any inconsistencies from what one might expect to hear based on what is visible on the screen. | Cvox+Up and Down Arrows |
| Tab Navigation | When a page has loaded, press the Tab key to navigate through operable elements of the page like links and forms. Listen to the output when these elements are in focus, and note any elements that are clickable but not focusable with the keyboard. Also listen for hidden elements such as bypass links or other elements that are not visible but are read aloud by ChromeVox. | Tab, Shift + Tab |
| Navigate through Headings | Step through all the headings on a page. Note whether all headings are announced as expected. Note the heading level announced. Are they sequenced to create semantic structure (i.e., nested in the proper order)? | Cvox+L+H then Up/Down Arrows |
| Navigate through Landmarks | Step through the landmarks, key navigation points on a page. Are all areas of the page contained in a landmarked region? Note any missing landmarks. | Cvox+L+; (semi-colon) then Up/Down Arrows |
| List Links | List the links and navigate through them using the Arrow keys, listen for meaningfulness, or listen for context when links are otherwise meaningless. | Cvox+L+L then Up/Down Arrows |
| Navigate through Forms | Navigate to forms on a page, then press the Tab or F keys to listen to each of the fields. Are fields announced effectively, including required fields? | Cvox+L+F then Up/Down Arrows |
| Navigate through Tables | Navigate to Tables on a page, press Enter to go to a table, press Up/Down Arrow keys to move through cells in sequence (left to right, top to bottom), press Ctrl+Alt+Arrow to move to adjacent cells, press Ctrl+Alt and 5 on the number pad to list column and row headers where applicable. Note whether header cells are read or not. Are Fieldset labels announced, where applicable? | Cvox+L+T then Up/Down Arrows then Enter to select Table Cvox+Arrow to move within table Cvox+TH to announce headers |
Key Point:
 In this activity, you will navigate through a website using only a keyboard. Describe how the screen reader behaves. For a challenge, navigate with your monitor turned off (or darkened so you can’t see what you are doing). The aim of this exercise is to discover how WAI-ARIA is making elements on the page understandable by listening alone, and to introduce screen reader review into your website testing regimen.
In this activity, you will navigate through a website using only a keyboard. Describe how the screen reader behaves. For a challenge, navigate with your monitor turned off (or darkened so you can’t see what you are doing). The aim of this exercise is to discover how WAI-ARIA is making elements on the page understandable by listening alone, and to introduce screen reader review into your website testing regimen.
Refer back to ChromeVox Screen Reader Install and Setup and set up ChromeVox, if you have not already.
Open the Web Accessibility Auditing Showcase website.
Navigate the homepage only with your monitor darkened and without using your mouse. Describe what the screen reader announces as you pass through the following elements:
Also, answer the following questions:
| Criteria | Points |
|---|---|
| Good descriptions provided for each element listed | 5.0 pts |
| Three questions answered effectively | 5.0 pts |
| Total Points: | 10.0 |
WAI-ARIA was released as a complement to HTML5. Its main purpose is to give developers more freedom to build custom web content, web applications, and interface controls created with HTML, JavaScript, and Ajax. WAI-ARIA provides a framework for adding semantics that make it possible for assistive technology users to understand and operate these custom elements.
Most HTML has built-in semantics and does not generally need WAI-ARIA. However, when HTML is being used in a non-standard way, like making a button out of a <div>, then WAI-ARIA can be added to that <div> to make it appear as a button to a screen reader by adding the following: Add the role of “button” (i.e., role="button"), add a null tabindex value (i.e., tabindex="0"), which makes it focusable, then define its state using the aria-pressed attribute, which is updated with JavaScript when the button is pressed. In the case of an actual <button> element, these properties are all already defined, so there is no need to use WAI-ARIA.
<div role="button" aria-pressed="false" tabindex="0">Press Me</div>
Though WAI-ARIA is typically used with HTML5, it can also be used with XHTML and HTML4. You may find, however, that HTML validators see WAI-ARIA as broken markup in older versions of HTML, but don’t worry about that. Any WAI-ARIA related errors that a validator might identify in older HTML can generally be ignored (assuming it has been used correctly). By now though, you should be using HTML5. If you are retrofitting older code, then go ahead and add WAI-ARIA to it. If you are developing something new, then go with HTML5.

Complete the following questions to test your understanding of some key lessons in the Introduction and Unit 1.
An interactive or media element has been excluded from this version of the text. You can view it online here:
https://pressbooks.library.ryerson.ca/wafd/?p=205
 By the end of this unit, you will be able to:
By the end of this unit, you will be able to:
W3C definition of WAI-ARIA
“WAI-ARIA provides a framework for adding attributes to identify features for user interaction, how they relate to each other, and their current state.”
Source: W3C
WAI-ARIA provides web authors with the following:
Source: W3C
Some elements of the framework can be used on their own to add accessibility to web content (e.g., landmarks). More often, they are combined with scripting that is used to dynamically add or remove WAI-ARIA attributes depending on the context.
WAI-ARIA provides semantics for custom widgets and web applications that can be understood by assistive technologies (ATs) and conveyed to users in a “human understandable” form. For example, HTML list markup might be used to create a navigation bar with menus and submenus. Without WAI-ARIA a screen reader would simply recognize the navigation bar as a collection of nested lists. Adding WAI-ARIA menu attributes (e.g., menubar, menu, menuitem, aria-haspopup, aria-expanded) can give the nested list a whole new meaning, more easily understood as a means of navigation than the list would be understood.
W3C definition of semantics
“The meaning of something as understood by a human, defined in a way that computers can process a representation of an object, such as elements and attributes, and reliably represent the object in a way that various humans will achieve a mutually consistent understanding of the object.”
Source: W3C
This definition of semantics in programming is much like the common definition of the word: “the meaning, or an interpretation of the meaning” (dictionary.com). Semantics in the context of web accessibility refers to the defining of meaning as it applies to functional elements of web content, and how that functionality is conveyed to assistive technology users, especially, screen reader users.
WAI-ARIA is supposed to be used when semantics are required to make a web application or widget understandable. For example, if you are using a <div> to create a checkbox, along with some scripting you can assign the WAI-ARIA role “checkbox” to that <div> to make it appear as a checkbox.
That said though, when there is a native HTML element available, like a checkbox, it is almost always better to use the native version than creating your own. The native version will already have all the associated semantics by default. Since the native versions are standardized, they are more likely to be supported across browsers and assistive technologies.
For native HTML elements, it is not necessary to use WAI-ARIA. For an HTML <form> element for instance, there is no need to include role="form" with the element. There are a few exceptions to this rule, however. For some of the newer HTML5 elements, like <nav> and <main> for instance, it does not hurt to include the WAI-ARIA equivalent role="navigation" and role="main" in these elements for the time being, to accommodate some of the inconsistent support for these elements across browsers and ATs. HTML validators will still give you warnings about the redundant roles, but you can safely ignore these.
You should also be careful when using WAI-ARIA with HTML elements that already have semantics. For example, if you use <h3 role="button">something</h3>, the semantics associated with the heading will be overridden, thus, potentially breaking the structure of a document. In a case like this, a better approach would be to wrap the heading in a <div> then assign role="button" to the <div> to preserve the structural semantics of the heading, as seen in the examples below.
The semantics described earlier are created by adding roles, states, and properties to HTML elements.
W3C definition of roles
“Main indicator of type. This semantic association allows tools to present and support interaction with the object in a manner that is consistent with user expectations about other objects of that type.”
Source: W3C
Examples of roles include menu, alert, banner, tree, tabpanel, textbox, and so on. Once assigned to an element, roles must not change over time or with user input. If, for instance, you wanted to change from a “menubar” while viewing in full screen mode to a toggle “menu” when viewed on a mobile device, the entire block of markup would change, rather than switching menubar for menu.
Roles are categorized into six groupings. Here are the groups with a few examples of each type:
Roles are typically added to HTML elements using the role attribute as follows. In the example below, an unordered list is given a role of menubar. Typically, this is used when creating a horizontal navigation bar across the top of a user interface. Each list item is given a role of menuitem.
W3C definition of states
“A state is a dynamic property expressing characteristics of an object that may change in response to user action or automated processes. States do not affect the essential nature of the object, but represent data associated with the object or user interaction possibilities. See: clarification of states versus properties.”
Source: W3C
States are used along with roles, typically, to define its functional status. States are much like properties, though they typically change while an application or widget is being used (e.g., aria-checked changes between true and false). Properties typically do not change (e.g., aria-labelledby keeps the same value). States and properties are all “aria-” prefixed, unlike roles.
Here are a few examples of states:
W3C definition of properties
“Attributes that are essential to the nature of a given object, or that represent a data value associated with the object. A change of a property may significantly impact the meaning or presentation of an object. Certain properties (for example, aria-multiline) are less likely to change than states, but note that the frequency of change difference is not a rule. A few properties, such as aria-activedescendant, aria-valuenow, and aria-valuetext are expected to change often. See clarification of states versus properties.”
Source: W3C
Properties, as mentioned above, are much like states in how they are used along with roles. However, unlike states that change, properties tend to remain the same (though this is not a rule). Intuitively, you may notice the changing nature of states listed above, and the static nature of properties listed below.
Here are a few examples of properties:
Even if you don’t use JavaScript, there is a good amount you can do with static WAI-ARIA to improve the accessibility of a website or web application. You may have already gathered from the discussion of states and properties that some WAI-ARIA can be written right into the HTML of a web page (e.g., properties and landmarks). Others need to be dynamically updated based on user input or context (e.g., states and some properties).
Some of the static WAI-ARIA attributes you are likely to use are listed below, with their descriptions from W3C.
Below is an example of some of these attributes in action. Though this example would need some scripting to handle the submenu opening and closing, and dynamically updating aria-expanded to false when the submenu is closed, and update the active element referenced in aria-activedescendant, you can get an idea of the semantics that are being applied to make the nested list announce itself as a menu. Watch or listen to the screen reader output in the video that follows the code box below to understand how the WAI-ARIA attributes are read. Examine the code in the code box to understand what WAI-ARIA is being used to produce that output.
"menu_container" div, which is made keyboard focusable with the tabindex="0" attribute.aria-details, describing what the menu is used for. This div is hidden from view but available to screen readers. This div could be made visible to make it available for everyone.tabindex="0".aria-describedby, explaining how to navigate the menu. This div is hidden from view for most users.menuitem takes focus, announcing “menubar expanded with submenu, Home, menu”. Probably a little more verbose in this case than it needs to be, but that’s how ChromeVox handles menu items.aria-haspopup attribute is what causes a screen reader to announce a submenu. aria-expanded="true" causes the screen reader to announce that the menu is expanded.role="menu" to the UL containing the two submenu items.Here’s a video that shows how ChromeVox would read out the menu described above:
Video: Example Menu with WAI-ARIA (0:33)
Most of the WAI-ARIA elements described in the above series of steps can be used statically by typing the attributes right into the HTML. The aria-activedescendant would typically be dynamically updated with script as the menuitems are selected. The aria-expanded would also be updated dynamically switching between true and false when the submenu is toggled opened or closed.
Here are some more static WAI-ARIA attributes, which we’ll look at in a little more detail later as you complete the activities.
Because WAI-ARIA is relatively new, its support across browsers and assistive technologies is still somewhat inconsistent. That should not, however, discourage you from using it. Be aware that workarounds may be needed in some cases, at least for the short term as browsers and assistive technologies progress to implement support for the full WAI-ARIA specification.
For now, it is advisable to test WAI-ARIA implementations across multiple browsers and screen readers.
Look over the following references and add them to your Toolkit.
Toolkit:
Given the range of support for WAI-ARIA across current screen readers and browsers, strategies like graceful degradation and progressive enhancement are useful for accommodating varying implementations and ensuring that tools developed with WAI-ARIA are accessible regardless of support.
Depending on your situation, one development method may be preferable over the other, though in general progressive enhancement is preferred over graceful degradation. That is, creating base functionality that works for everyone is preferred, rather than providing enhancements when they are supported by the browser and/or assistive technology. Graceful degradation, on the other hand, starts with the enhancement, then provides alternatives where the enhancements are not supported. While they may sound equivalent, the latter typically requires less effort, even though it is more of a Band-Aid solution to correct an incompatibility. The former takes a little more effort and is more about providing enhancements when they are supported while always providing a base functionality that works for everyone.
In his article, “Graceful degradation versus progressive enhancement,” Christian Heilman provides some useful definitions that help distinguish between the two methods:
“Degrading gracefully means looking back whereas enhancing progressively means looking forward whilst keeping your feet on firm ground.”
Though progressive enhancement and graceful degradation are development methods that might be followed on any web project, here, we talk about them as they relate to the use of WAI-ARIA.
Support for WAI-ARIA is improving constantly, but there are still many inconsistencies between browsers and assistive technologies. And there will still be those using older assistive technologies that were around before WAI-ARIA support was added. Because assistive technologies tend to be expensive, users tend to upgrade less often, thus it is important to support technologies that may be five years old or somewhat older.
Browsers, on the other hand, are typically free, and readily available. However, that does not necessarily mean developers can rely on users having the latest or even a current browser. It is not uncommon, particularly in large organizations, to restrict employees’ ability to upgrade their own systems.
A simple example of progressive enhancement (though it could also be seen as graceful degradation) is in within–web page navigation for screen reader and keyboard-only users. Before the advent of WAI-ARIA landmarks, the way to provide this within-page navigation was to provide bypass links, which would typically be located at the top left of the page. These bypass links lead to strategically placed anchors, often next to navigation elements and at the top of the main content area. These links are standard HTML and will work for everyone. WAI-ARIA landmarks are relatively new, though support for them in current browsers and assistive technologies is good. But, given some users will be using older technologies, at least for the short term, it is advisable to provide landmarks as an enhancement and continue using bypass links to ensure there is always a way to navigate effectively through web content.
Similarly, when using the newer HTML elements that may not be supported by current assistive technologies, it is a good idea to use redundant roles, at least in the short term. For example, <nav> and <main> are new HTML elements, which are supposed to be equivalent to the navigation and main WAI-ARIA roles. However, not all ATs support the new tags at present. Thus, it’s advisable to use redundant roles with these elements, as seen in the markup below, even though HTML validators will flag them as a warning.
There are a number of tools that can be used to validate WAI-ARIA to ensure it is being used correctly. Watch the following video for a quick look at WAI-ARIA validation with Lighthouse and aXe. Install these tools in your browser, so you have them available for testing as you complete the activities in the coming units.
Video: WAI-ARIA Validation
Toolkit:
In addition to the full list of WAI-ARIA attributes in the specification, the visual presentation of that list in the WAI-ARIA taxonomy can be helpful in understanding the relationships between elements. This image can also help those who are visual learners to see how WAI-ARIA is organized. Click on the thumbnail below to open the full visual taxonomy.
Also, see the SVG version of the WAI-ARIA taxonomy
A UML-XMLversion and an RDF version are also available to import into systems that support those formats.
 WAI-ARIA Scavenger Hunt
WAI-ARIA Scavenger HuntThe overall goal of the instruction here is to provide the tools and knowledge needed to make web interactivity accessible to screen reader users. In this activity, you will use ChromeVox and code review to identify WAI-ARIA used throughout the Web Accessibility Auditing Showcase home page.
Although we have only touched on the details of WAI-ARIA, in this activity, you will be spending some time examining the homepage of the Web Accessibility Auditing Showcase website. Use a combination of the following to determine how the WAI-ARIA elements are being used:
For full marks on this activity, list at least five static and five dynamic WAI-ARIA enabled elements in your answer. Include a brief description for each. Here’s a few made-up examples of what you might report in your findings:
aria-describedby: used in the outer div of the side menu, to announce instructions on how the side menu works with a keyboardtabindex="0": used to give keyboard access to the custom buttons in the User Surveyrole="menu": used to make the main navigation list appear as a menu to screen readersFinally, here is the Web Accessibility Auditing Showcase website. Review only the home page.
Note: Not all ARIA-related markup starts with the “aria-” prefix. Scan through the WAI-ARIA documentation introduced in this unit for a listing of all potential WAI-ARIA markup you might come across. Also, not all accessibility enhancements are WAI-ARIA. For example, alt is an accessibility feature of the HTML img element. You can mention these other accessibility features; however, they will not count toward your mark on this activity.
| Criteria | Points |
|---|---|
| At least five instances of static WAI-ARIA being used in the page are listed. | 5.0 pts |
| At least five instances of dynamic WAI-ARIA being used in the page are listed. | 5.0 pts |
| Total Points: | 10.0 |

Answer the following questions to test your understanding of key lessons in this unit.
An interactive or media element has been excluded from this version of the text. You can view it online here:
https://pressbooks.library.ryerson.ca/wafd/?p=289

By the end of this unit, you will be able to:
WAI-ARIA landmarks are used to define regions on a web page. They provide a means for assistive technology users to effectively navigate the various areas of a page. WAI-ARIA landmarks should be used with other means of within-page navigation, such as bypass links and page headings. These two latter means of navigating have been around for much longer, and many will continue to use these elements as their primary method of moving around within a web page.
There are eight landmark roles.
Follow the links below to read about each type of landmark:
In the following short video, you will see how ChromeVox interacts with landmarked regions for the next activity coming up in this unit. Use it as a model for implementing your own landmarks. Aim to have your activity submission operate the same as it does in the video.
Video: WAI-ARIA Landmarks Demo (1:07)
To help visualize landmarked regions, the figure below presents well-defined areas on the page, each of which serves a different purpose. Banner areas, the element that contains the content of each banner region, would be assigned role="banner". The menu on the left would have its container assigned role="navigation", as would other navigation bars or menus if they were present. The main content area, assigned role="main", is where the primary content of the page appears. There should only be one main region. The region on the right containing secondary information, assigned role="complementary", is where you might find advertising or related resources. And, finally, the container around the footer area would be assigned role="contentinfo". This is where details such as copyright, a privacy statement, contact information, etc., would be located.
Websites may be laid out in a multitude of ways; this particular layout is just an example. The landmarks assigned to any given region should reflect the function of that particular region, regardless of where it might appear on the page. If advertising were spread across a region at the bottom of the page, for example, then that region would be assigned role="complementary".
Example of landmarked regions of a web page:
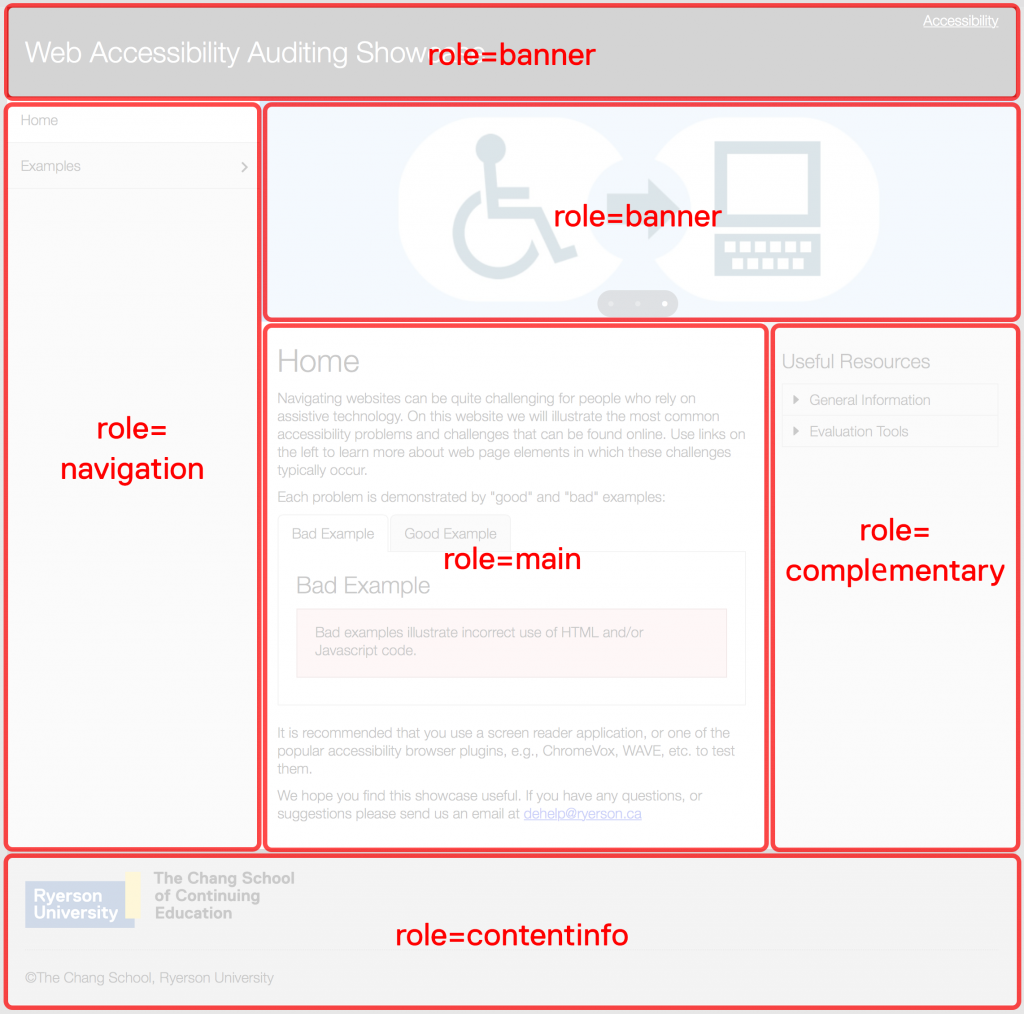
While most of the landmarks are relatively self-explanatory in terms of what they should contain, role="region" needs some explanation. This landmark role can be used to contain specific information that is not effectively described by one of the other landmark roles and is important enough that a user might want to navigate directly to that area of the page. When it is used, it must be accompanied by aria-label or aria-labelledby if there is an existing element on the page that describes the region (such as a heading).
For example, you may want to define a specific area on each page where contact information or a contact form is located. The following markup might be used to define a “contact region.”
role="navigation", these regions should be distinguished from one another. For instance, use aria-label or aria-labelledby to describe a “main navigation” bar and a “content menu.” Both are considered navigation features, even though they serve different purposes.Much of the WAI-ARIA introduced so far is static. That is, it can be written directly into HTML elements as attributes, their values typically do not change, and they do not require scripting to control their behaviour. Landmarks and roles, for example, are all static. Anyone who knows how to read and write HTML can make use of these attributes by simply adding them to HTML elements. WAI-ARIA properties are also typically static, though not always.
As discussed earlier, static WAI-ARIA often consists of properties given to define specific characteristics of an HTML element that has a particular functional role. For example, a nested list may be defined as a menu using role="menubar" to define the top-level list and role="menu" to define sublists.
List items in the top-level list that have a nested sublist would be given the attribute aria-haspopup="true" (or aria-haspopup="menu"). Thus, when encountered by assistive technology, a list item with this attribute will announce that a submenu is present (e.g., “menu with submenu” when using ChromeVox).
Try This: Using ChromeVox, navigate through the menu bar widget example below, created by Hans Hillen at the Paciello Group, to hear how submenus are announced. Open this demo in a new window.
You have already been introduced to a few static attributes. Those and a handful of others you are likely to use regularly are listed here. This is not a full list. Follow the links and read through their descriptions.
Providing feedback after a user completes an action is a critical accessibility feature. Feedback can be an error message when something has gone wrong. Additionally, it can be a confirmation or warning, after which a user has to make a decision before proceeding. Or, it could be completion feedback that is presented after a particular action has occurred to indicate it was successful.
The latter is often overlooked by developers. However, for people using a screen reader, notification that an action was successful can be as important as providing error messages. When completion feedback is provided, screen reader users do not need to search through the content of the screen to be sure the action they just completed was successful — the process can be quite time-consuming.
In each type of feedback, it is critical that messages be easy to access. The best strategy for making feedback accessible is to use the WAI-ARIA alert or alert-dialog roles. These are both types of live regions. When the content of the container element with role="alert" changes, the content that appears is automatically read aloud by screen readers. A WAI-ARIA alert has an implicit aria-live="assertive" and aria-atomic="true" (to be covered in more detail in the section on live regions). This means that, when the message appears, it will interrupt whatever the screen reader is in the middle of reading, and the entire content of the element will be read, as opposed to just the new content added (i.e., aria-atomic="false").
Error, warning, and completion feedback will typically be created with role="alert", while confirmation feedback will often use role="alertdialog". Use role="alert" when no user input is needed. Use role="alertdialog" when user input is expected, with focus sent to the dialog. At least one element in the dialog must be focusable when using role="alertdialog".
Watch and listen to the following video to understand how ChromeVox handles WAI-ARIA alerts.
Video: WAI-ARIA Alerts (1:09)
Modal dialogs interrupt users and require an action. They are appropriate when users’ attention needs to be directed toward important information.
Modal dialogs are defined using role="alertdialog" and aria-modal="true". Be aware what WAI-ARIA is used for modals, and be aware that when a modal dialog is displayed, focus must be sent to the dialog, and it must remain in the dialog until whatever interaction is complete (e.g., clicking the confirmation button) and the dialog closes. When the dialog closes, focus must be returned to the location from where the dialog was opened.
Dialogs are used like modal dialogs are, except it is still possible to interact with the other content of the page. These are defined using role="dialog".
As you may know, the HTML tabindex attribute is a way to order the path the cursor takes as users use the Tab key to navigate through a website or web application. In general, however, you want to avoid using tabindex in this way, particularly when it disrupts the default tab order, which may end up creating confusion when the cursor does not follow an expected path (i.e., left to right, top to bottom). That’s not to say don’t ever use them, but be careful.
With HTML5 and the introduction of WAI-ARIA, tabindex="0" is added to make it possible for developers to add keyboard accessibility to an element that would not normally have keyboard functionality. For example, it might be used to make a <div> focusable. Likewise, tabindex="-1" is added to remove keyboard accessibility from an element. The two are likely to be used with scripting to dynamically add and remove keyboard access to elements when focus needs to be strategically placed within a widget or web application. When the tabindex attribute is used in this way, it is referred to as a roving tabindex.
Try This: Take a look at the tab panels throughout the Showcase site to see how the tabs in the tabpanels toggle between values “-1” and “0” to control which tab has focus, using your browser’s Inspect feature. This demo works better on a wide screen, before responsiveness kicks in. Either reduce the zoom level, or drag your browser window wider until the menu appears at the side, instead of above the content.
You can also use tabindex="0" in a static way when context is needed to describe how to use a menu, for instance. A <div> can be wrapped around the menu, given tabindex="0" to make it focusable, so, when a user navigates to the <div>, it announces instructions for using the keyboard to navigate within the menu. The following example demonstrates using tabindex, along with aria-label, to provide context information. If you navigate through the Showcase site above with ChromeVox, you’ll notice this strategy with the side menu, announcing how to operate the menu with a keyboard.
Keyboard access is perhaps the most important accessibility feature that can go into a website, widget, or web application. However, it is often overlooked by developers, who are typically mouse users and may not have keyboard usability as a part of their testing regimen. People who are blind are typically unable to use a mouse, so any feature that relies on a mouse alone to function will likely be inaccessible to them. Fortunately, it is relatively easy to include keyboard access. It’s more a matter of remembering to add it when mouse access is added.
The following is a simple example of including both mouse and keyboard events when defining interaction for a widget or web application. Examine the JavaScript to see how mouse and keyboard events are handled, then under the Result tab, try operating the button with a keyboard and mouse while using ChromeVox. How you go about implementing both mouse and keyboard doesn’t really matter, as long as it is possible to interact with both.
You may notice some inconsistencies in ChromeVox support for the live region used to present the messages in the example, more specifically the aria-atomic attribute. Live regions will be covered more thoroughly later in this unit.
Here we will introduce the basics of keyboard interaction, and we’ll go into greater detail when we start looking more closely at particular widgets and design patterns as they are introduced in the units that follow.
As the heading for this section suggests, keyboard interaction needs to be predictable, consistent, and should follow convention. That is, users should have a good idea of the path that the focus will follow (predictable). When navigating with the Tab key, that path should be the same throughout an application or website (consistent). Finally, it should be like it is in other applications, websites, or operating systems (convention).
Take for example a combo box (aka, a select menu). Regardless of the operating system being used, combo boxes work the same way. If you are developing a widget out of divs that function like a combo box, it should operate like a standard HTML combo box.
Conventional keyboard interaction for a combo box:
When developing a custom combobox — typically, a text box and list of options — a grid, a tree, or a dialog are combined into a functional unit that should operate like a standard HTML select menu. Functionality in addition to that described above may be added to the custom combobox, e.g., to add autocompletion. As the user types letters into the text box, options beginning with the string type are displayed below as a list or the first option with those letters is displayed inline in the text box.
Try This: Using your keyboard, try the keyboard interactions described above to confirm whether or not the combobox functions in a conventional way. Try it with a few different browsers and notice any variations in how different browsers handle combobox interaction.
Toolkit: For a list of design patterns, and keyboard interaction conventions, review the following widget development best practices. Scan for now. They will be covered more thoroughly in later units.
The application and presentation roles in WAI-ARIA change the way assistive technologies interact with web content. Both have “use with caution” warnings. Their use and where and when to use them are described here.
The application role is used when there is not a corresponding widget interaction pattern available to provide semantics for a custom widget.
Imagine, for instance, a file manager application embedded in a web page, which does not have widget roles specifically defined. It may have many of the functions a typical file manager might have on a Windows, Mac, or Linux system. It might have the typical File, Edit, and View menus that most applications have, including browsers. Those menus in the file manager should function like these same menus in other applications. When the application role is used in a container containing the embedded file manager, keystrokes are intercepted and repurposed to operate the file manager, instead of the browser and the assistive technology.
When in the file manager application, this behaviour may be desirable. But, defined with the application role, all of the standard screen reader shortcut keys are also disabled, so the user is no longer able to navigate the pages by headings, or landmarks, for instance, while inside the application. This may be fine in such a case because the screen reader user will likely temporarily want shortcut keys to file manager functions, and not those of the browser or screen reader.
If, however, the application role is used to contain a carousel widget, for example, then browser and assistive technology functionality may be unnecessarily disabled, potentially creating barriers. A carousel widget typically has limited functionality. For example, carousels may contain scripted Arrow keys to move back and forth between slides, between headings within each slide for added structure, or link to another section of the site presented in a slide. In such cases, screen reader users would be unable to navigate through the slides by listing headings or links, using their screen reader’s default heading and link list functionality. By removing the application role, the scripted next/previous link, as well as the heading and the links could be used to navigate the carousel.
The bottom line is to use the application role carefully. Be sure it is not creating more barriers than it is intended to prevent.
Much like the application role disables default keyboard functionality, the presentation role (and its synonym role="none"), theoretically, removes the default semantics from children of the element it applies to.
So, for instance, if you have a list with role="presentation", it should not announce as a list, and its list items should not announce as list items. However, nested lists within those suppressed list items will announce as usual.
There are a couple of intended exceptions where the presentation role will not remove default semantics:
role="presentation" is not applied to elements that have tab focus, such as links, form elements, and elements that have tabindex defined, orWhere role="presentation" is applied to a parent element, all of its child elements should inherit that role, but not all of its grandchildren. For example, if <ul role="presentation"> is used then the semantics for each of its <li> elements will be ignored. But, if an <li> contains a sublist, that list would be announced as usual.
It should be noted that current support for the presentation role is spotty across browsers and assistive technologies, and you are likely to find it not all that useful if you’re trying to develop with cross browser compatibility. Typically, tables, images, and headings are affected by the presentation role, while other elements like lists, forms, and links are not, or only partially affected. If you are trying to hide elements completely from screen readers, you might consider using either aria-hidden or CSS display:none.
Three common uses for role="presentation" include:
Source: WAI-ARIA Authoring Best Practices
There are also a number of WAI-ARIA roles that act like the presentation role, and these suppress the default semantics for the elements to which they are applied. For instance, if a tablist is created from a <ul>, and role="tab" is applied to each of the list items within that <ul>, their default listitem role will be replaced with the tab role, without the need to set them as presentational.
The following JSFiddle examples have been created for cross browser testing of the presentation role. Navigate through each example with ChromeVox + Chrome. If you have them available, also navigate them with JAWS + IE and NVDA + FF to understand the varied support for the presentation role. Below, the fiddle is a listing of support for current versions of these screen readers.
By keyboard, only the link is announced. Mouseover, though, and all elements are announced.
Suggested Reading:
Live regions are used to present changes in web content that occur after a web page has loaded. Typical uses include presenting news feeds, feedback and error messages, or live chat output to screen readers, which would otherwise not know about this content changing or being added to a web page already rendered. Live regions can also be used to announce feedback and error messages when a page loads, so screen reader users do not need to search through a web page to find feedback. It reads automatically when a page finishes loading.
A typical live region can be created by adding aria-live="polite" to any element in which content is updated after a web page has loaded. The “polite” value indicates the priority of the content being updated. In this case, a screen reader will wait for a break in its audio output before announcing the change that occurred. You may also use aria-live="assertive" to interrupt whatever the screen reader is reading, and instead read the changed content before continuing. Typically, “assertive” should be avoided. Only use it in cases where critical information is being updated, such as an error message or critical feedback.
Normally, aria-live would not be used to present feedback or error messages, though it is possible. Instead role="alert", introduced earlier, would be used. Using role="alert" creates an assertive live region that interrupts a screen reader to present its content. They can be used within rendered content to present messages without reloading the page, or they can be used after a page loads, to present the message before any of the other content on the page is read.
In addition to the commonly used role="alert", there are other less commonly used roles that also act as live regions. These are:
Here is the full list of live region attributes:
There are a few cases where using a live region (aria-live) to read changing content can create a barrier. Take, for instance, a carousel that presents a series of panels that rotate at a particular frequency. It can be helpful to set up a carousel as a live region, so as each panel slides into view, a screen reader reads the content. However, this behaviour could present a barrier, interfering with the screen reader when it is focused elsewhere, reading other content on the page. If a live region is used with a carousel, it should only be active when the carousel has focus. While typically a live region is created as a static WAI-ARIA attribute, in this case, it should be dynamically added on focus and dynamically removed on blur.
For carousels, it is also important to consider the rate at which panels rotate, ensuring that screen readers have enough time to read the content of the panel before rotating on to the next. This timing can be difficult to predict. It depends on the amount of content on each panel, which can vary significantly, and the rate at which users have their reading rate set on their screen reader. One solution to this issue may be to make the carousel manually rotate when it has focus so users can proceed to the next panel only when they are ready.
Another case where live regions can be problematic is with timers. Timers counting by seconds can essentially render the rest of the content on a page unusable for a screen reader user. As the screen reader announces every second, it interrupts the reading of the other content on a page. Timers that increment each minute, for instance, would not have this problem.
Other places where live regions may be problematic are with very active news or Twitter feeds. Though live regions can be useful for this type of updating content, if there is a constant stream of updates or updates occur frequently, screen reader users may have difficulty comprehending other page content with the frequent interruptions.
Try This: To experience the aggravation of a constantly updating live region, open ChromeVox and give focus to the timer below. In this case, the timer is in an iframe, so you can simply set focus outside the iframe to stop it from reading. If the timer were embedded in the content of the page itself, you would not have this option, and the rest of the page would become unusable with a screen reader. The only option would be to leave the page.
 Landmarks were added to the WAI-ARIA specification as a way of providing easy navigation within a web page for assistive technology users. Prior to landmarks, bypass links were often used (and still are) that would allow a screen reader user to jump from the top of a page, typically, to an anchor strategically placed further down the page. In the first part of this activity you will add a set of landmark roles to a website user interface (UI).
Landmarks were added to the WAI-ARIA specification as a way of providing easy navigation within a web page for assistive technology users. Prior to landmarks, bypass links were often used (and still are) that would allow a screen reader user to jump from the top of a page, typically, to an anchor strategically placed further down the page. In the first part of this activity you will add a set of landmark roles to a website user interface (UI).
Live regions were introduced in WAI-ARIA as a way to present changing content to assistive technology users. Feedback messages are good candidates for a live region, so the content of a feedback message is read to the user automatically when it appears without the need to search the page to determine whether an action completed successfully or, alternately, if an action produced an error message. The WAI-ARIA “alert” role is a type of live region ideal for presenting error or success feedback messages. In Part 2 of this activity, you’ll add role="alert" to the error messages when the form in the landmarks.html file is submitted with missing or invalid required fields, and when it is submitted successfully.
In your copy of the activity files, open and edit the landmarks.html file. When you have completed both parts of the activity, commit the file back to your GitHub Pages repository, or upload it to the location you have chosen to post your activity files for marking or submit a GitHack URL.
Add the appropriate landmark roles to elements within the page. Be sure all content within the page is contained within a landmarked region and, depending on the type of content on the page, apply the correct landmark for that type of content.
When you have added all the appropriate landmarks, test the file with ChromeVox (keys: Cvox + L + semicolon) to be sure they are all functioning properly.
The form on the page has three required fields. If you submit the form without valid input for these fields, an error message is generated below each field that has invalid input. Add role="alert" to the first error message, so, when it appears, it is automatically read by ChromeVox along with sending focus to the first field in error so it can be corrected. Do the same for the feedback message that appears when the form is submitted without errors.
HINT: look in join.lib.js in the activity files.
| Criteria | Points |
|---|---|
| Content Contained: All content is contained within a landmarked region. | 2.0 pts |
| Correct Landmarks: Appropriate landmarks have been used for each region. | 3.0 pts |
| Messages Announced: The first Error/Feedback message is announced when the form is submitted with and without invalid input. When the first required field is corrected, the next Error/Feedback message is announced, and so on, so any field with invalid content is read aloud. | 4.0 pts |
| Landmarks Distinguishable: Landmark regions with the same role are distinguishable from each other. | 1.0 pts |
| Total Points: | 10.0 |

Answer the following questions to test your understanding of key lessons in this unit. This quiz is not being marked.
An interactive or media element has been excluded from this version of the text. You can view it online here:
https://pressbooks.library.ryerson.ca/wafd/?p=321

By the end of this unit, you will be able to:
The remainder of the instruction here is hands-on. You’ll be taking inaccessible widgets, like the example of toggle buttons described here, and making them accessible by adding appropriate WAI-ARIA and keyboard operability. The toggle buttons widget demonstrated here is provided as an example for the ten widgets you will be working on over the next three units, describing the Activity Elements you will find in each exercise.
Roles, states, and properties for toggle buttons
Activity Element: Each widget will have an inaccessible JSFiddle version provided, like the one below. You can examine the JavaScript and HTML to observe how the widget was created. Under the Result tab, view and try out the widget to see how it functions. CSS is also provided, though you will not be working with CSS as part of the activities. In the JSFiddle here, the accessibility elements are included but commented out so you can see how the code snippets below have been applied. In the activities that follow, the accessibility elements will not be present. Your task will be to apply the code snippets yourself to make the inaccessible version provided in the activity file accessible.
At the top right, you may choose to “Edit in JSFiddle” and test the code snippets that will be provided below, to understand how they add accessibility to the widget. You can start by uncommenting the accessibility elements for the toggle buttons, and testing the resulting version with ChromeVox.
The following JSFiddle presents a typical toggle button. Review the JavaScript and HTML markup. Test the buttons present under the Result tab with ChromeVox to understand how it functions without any accessibility features added (if it functions at all). You can work in JSFiddle itself by clicking “Edit in JSFiddle” and copying the accessibility/WAI-ARIA code described below to fix the accessibility of the toggle buttons, before completing the Activity on the page that follows (there is no activity that follows in this example case). Skip JSFiddle
Add a tabindex to each button to make them keyboard focusable, define the role="button", and add a label with aria-label="[button name]" and set the default state to “not pressed” with aria-pressed="false".
Add in equivalent keyboard access where mouse access is provided, referencing the onActivate() function, described below, with jQuery .on('keydown').
Set aria-pressed="[true|false]" for buttons when activated or deactivated to announce the button’s state to screen readers.
Keyboard access for the buttons is fairly simple, with no special key press events needing to be defined.
When the button has focus:
No added keyboard interaction is required for the toggle buttons beyond the standard Space bar and Enter key defined in the ik_utils.js file. Reference to these key events is added to the onActivate() function.
The buttons are accessed initially with the Tab key, and the Tab key is used to move between buttons. The Space bar or Enter keys are used to activate and deactivate buttons. Aim to have the widget you edit in the associated activity function like that presented in the video (there is no associated activity for this example).
Video: Accessible Toggle Buttons
A suggestion box (aka, combo box or autocomplete box) is a type of selection menu that helps users enter a correct choice. They are typically made up of a text entry field and a list of choices based on a number of characters entered into the text field. In the example provided here, entering a few characters brings up a list of countries that contain those characters.
Because the text entry field is a standard form text input field, it will be accessible by default. No additional coding is required to make it accessible. What needs the most attention is the list of choices, which needs to announce itself when it appears and needs to be keyboard navigable.
WAI-ARIA roles, states, and properties used in a suggestion box
The following JSFiddle presents a typical suggestion box. Review the JavaScript and HTML markup, and test the suggestion box presented under the Result tab with ChromeVox to understand how it functions without any accessibility features added. You can work in JSFiddle itself by clicking “Edit in JSFiddle”, copying the accessibility/WAI-ARIA code described below to fix the accessibility of the suggestion box, before completing Activity 5, on the page that follows.
Define some instructions to make it clear there will be suggestions appearing when text is entered into the text input field.
When the suggestion box receives focus, generate the instructions for it by adding the notify() function to the onFocus() function to produce a live region with the instruction text. This instruction text is then read automatically when a screen reader encounters the suggestion box text field.
An interactive or media element has been excluded from this version of the text. You can view it online here:
https://pressbooks.library.ryerson.ca/wafd/?p=330
Within the init() function, create a <div> to use as a live region, adding aria-live="polite" to announce the list usage instructions defined above when the text field receives focus. Also, give it a role="region" so it can be found in the landmarks list.
An interactive or media element has been excluded from this version of the text. You can view it online here:
https://pressbooks.library.ryerson.ca/wafd/?p=330
Provide additional instructions when the suggestion box is populated, adding to the getSuggestions() function.
An interactive or media element has been excluded from this version of the text. You can view it online here:
https://pressbooks.library.ryerson.ca/wafd/?p=330
WAI-ARIA best practices defines all recommended suggestion box keyboard functionality, listed below. In our example, only the required keyboard events are included.
When focus is in the textbox:
Note: Standard single line text editing keys appropriate for the device platform:
contenteditable HTML attribute.The most significant effort in making the suggestion box accessible is adding keyboard operability. In our case, we’ll add Up and Down Arrow operability to the list box. Create a switch that captures the keypress event. If it’s a Down Arrow, select the next item down in the list. If it’s an Up Arrow, select the previous item. If it’s any character key, enter the value in the text field. Add this to the onKeyUp() function, while integrating the existing functionality in the function into the default for the switch statement.
Watch the following video to see how ChromeVox interacts with a suggestion box. When the suggestion box receives focus, instructions are read. When the second letter is typed into the text field a list of suggestions appears below. Additional instructions are provided on how to make a selection from the list. Arrow keys are used to navigate through the suggestions, and the Enter key is used to select one of them. Aim to have the suggestion box you update in Activity 5 on the following page operate and announce like the one in the video.
Video: Accessible Suggest Box
 Based on the Suggestion Box details on the previous page, apply what you have learned to the associated activity files to make the suggestion box provided accessible.
Based on the Suggestion Box details on the previous page, apply what you have learned to the associated activity files to make the suggestion box provided accessible.
Files for this activity include:
Use the surroundings of the highlighted code on the previous page as a guide to find where the fixes should be applied. Repair the accessibility of the suggestion box by applying the highlighted code to the /assets/ik_suggest.js file.
Note: While we suggest using the highlighted code we’ve provided, you are free to come up with your own solutions provided they produce the expected results listed in the marking rubric below.
Test your updated suggestion box with ChromeVox to ensure each element described in the marking rubric below is functioning as suggested.
Apply your changes and test to be sure your suggestion box functions as described. Then, submit the URL of your suggest.html file located on your GitHub site, on the web server you are using to host your copy of the activity files, or a GitHack URL.
| Criteria | Points |
|---|---|
| Initial Instructions: Instructions are provided when the country field receives focus. | 2.0 pts |
| Announce Suggestions Present: The suggestion list is announced when suggestions are available. | 2.0 pts |
| Suggestion Instructions Instructions are provided when suggestions are available. | 1.0 pts |
| Keyboard Access: A country selection can be made using only the keyboard | 5.0 pts |
| Total Points: | 10.0 |
A tooltip is typically used to display some information about its owning element when a user hovers a mouse pointer over or gives keyboard focus to an element. Tooltips might include a definition for a word, perhaps full wording for an acronym or abbreviation, or maybe instructions on how to operate a tool or widget. There are many possibilities.
Tooltips are an enhancement for the default “title text” standard with HTML. They provide much more flexibility in the presentation and types of information that can be presented than a standard title text tooltip.
WAI-ARIA roles, states, and properties used in a tooltip
The following JSFiddle presents a typical tooltip. Review the JavaScript and HTML markup. Test the tooltip presented under the Result tab with ChromeVox to understand how it functions without any accessibility features added. You can work in JSFiddle by clicking “Edit in JSFiddle”, copying the accessibility/WAI-ARIA code described below to fix the accessibility of the tooltip before completing Activity 6 on the page that follows.
The first thing to add to the init() function, where the tooltip <span> element is defined, are the WAI-ARIA attributes. First, define the tooltip with role="tooltip". Hide the tooltip by default with aria-hidden="true". Also, add a live region with aria-live="polite", so screen readers automatically read the tooltip when it appears. Note, the WAI-ARIA 1.1 best practices recommend using aria-describedby within the owning element to reference the content of a tooltip, which does not announce as expected with current versions of Chrome. Instead, we use aria-live, which announces correctly across all current browsers.
Next, add keyboard focus to the element the tooltip belongs to with tabindex="0", and add focus to .on('mouseover'), so both a mouse hover and keyboard focus open the tooltip.
An interactive or media element has been excluded from this version of the text. You can view it online here:
https://pressbooks.library.ryerson.ca/wafd/?p=336
Also, further down in the owning element’s definition, add aria-hidden="false" so the hidden-by-default tooltip becomes visible when the mouse hover or keyboard focus occurs.
An interactive or media element has been excluded from this version of the text. You can view it online here:
https://pressbooks.library.ryerson.ca/wafd/?p=336
Also, added here is aria-hidden="true" to be sure the tooltip is hidden from screen readers, should a mouseout event close the tooltip, adding it to .on(mouseout) chained to the element ($elem) definition.
An interactive or media element has been excluded from this version of the text. You can view it online here:
https://pressbooks.library.ryerson.ca/wafd/?p=336
WAI-ARIA best practices defines keyboard interaction for a tooltip as follows:
Tooltip widgets do not receive focus. A hover that contains focusable elements can be made using a non-modal dialog.
Note:
Source: W3C WAI-ARIA Best Practices 1.1
.on(mouseout) described above, .on(blur) is chained to the $elem element and within it aria-hidden="true" hides the tooltip again, if the mouse pointer is not over the element.An interactive or media element has been excluded from this version of the text. You can view it online here:
https://pressbooks.library.ryerson.ca/wafd/?p=336
Also, if the Esc key is used, add aria-hidden="true" to hide the tooltip, even if the mouse is hovering, or the owning element has focus.
An interactive or media element has been excluded from this version of the text. You can view it online here:
https://pressbooks.library.ryerson.ca/wafd/?p=336
Watch the following video to see how ChromeVox interacts with a tooltip. The Tab key is used to navigate to the first tooltip, which opens a live region when its content is read aloud. Pressing the Tab key once again, move focus to the text input field, and a second tooltip opens and its content is read aloud. Aim to have the tooltips you update in Activity 6 on the following page operate and announce like the one in the video.
Video: Accessible Tooltips
 Based on the Tooltip details on the previous page, apply what you have learned to the associated activity files to make the tooltips there accessible.
Based on the Tooltip details on the previous page, apply what you have learned to the associated activity files to make the tooltips there accessible.
Files for this activity include:
Use the surroundings of the highlighted code on the previous page as a guide to find where the fixes should be applied. Repair the accessibility of the tooltips by applying the highlighted code to the /assets/ik_tooltip.js file.
Note: While we suggest using the highlighted code we’ve provided, you are free to come up with your own solutions provided they produce the expected results listed in the marking rubric below.
Test your updated tooltips with ChromeVox to ensure each element described in the marking rubric below is functioning as suggested.
When you have applied your changes and tested to be sure your tooltips function as described, submit the URL to your tooltip.html file on your GitHub Pages site, to the file on the web server you are using to host your copy of the activity files, or to a Githack URL.
| Criteria | Points |
|---|---|
| Tooltips Open: Tooltips open when their owning element receives keyboard focus or mouseover. | 3.0 pts |
| Tooltips Read: Tooltips read aloud when their owning element receives keyboard focus or mouseover. | 3.0 pts |
| Tooltips Hides: Tooltips hide when focus is removed or on mouseout. | 2.0 pts |
| Tooltips Escape: Tooltips hide when the Esc key is pressed. | 2.0 pts |
| Total Points: | 10.0 |
Progress bars are typically implemented when a user has to wait for a process to complete, whether that may be waiting for an upload to finish, data to be compiled, a report to be generated, or any other process that takes more than a few seconds to complete.
For most users, there is generally a visual representation of progress, such as a status bar or a circular progress indicator. As a process progresses, a viewer can estimate when it will be complete. For blind users, however, the visual presentation provides no useful information, so they will need to be able to retrieve the current value some other way.
Roles, states, and properties in a progress bar
The following JSFiddle presents a typical progress bar widget. Review the JavaScript and HTML markup and test the progress bar presented under the result tab with ChromeVox to understand how it functions without any accessibility features added. You can work in JSFiddle itself by clicking the Edit in “JSFiddle” at the top, right-hand side. Copy the accessibility/WAI-ARIA code described below to fix the accessibility of the progress bar before completing Activity 7 on the page that follows.
An interactive or media element has been excluded from this version of the text. You can view it online here:
https://pressbooks.library.ryerson.ca/wafd/?p=341
In this example, we have added WAI-ARIA to a progress bar, but due to limited support for the WAI-ARIA progressbar attributes by screen readers other than ChromeVox, there is also a workaround using the jQuery .data() function to output the current value for users of JAWS or NVDA screen readers. You can refer to the ik_progressbar_data.js file for the workaround. However, for Activity 7, be sure to start from the ik_progressbar.js file for the assignment submission. To experiment with the .data() version of the progress bar JavaScript file, you can adjust the reference to the file in the progressbar.html file.
First, as is typical, create some instructions describing how to operate the progress bar with a screen reader and keyboard and add them to the default options.
An interactive or media element has been excluded from this version of the text. You can view it online here:
https://pressbooks.library.ryerson.ca/wafd/?p=341
Update the init() function to add the required WAI-ARIA. First set tabindex="-1" to be sure the bar itself is not keyboard focusable by default, and associate the bar with the instructions so when the bar does receive focus the instructions are read. Set some default values for aria-valuemin, aria-valuenow, and aria-valuemax. Also, add keyboard access to the bar with an on(keydown) reference to the onKeyDown() function, described below.
Add to the notifications <div> live region attributes so when Space/Enter are pressed and the progress percent is added, or if “Loading Complete!” is added, they are read aloud by the screen reader.
Finally, create the <div> with instructions referenced by its ID with aria-describedby added to the bar <div> and hide it by default.
Replace the data(value) in the getValue() function, used to retrieve the current value of the progress bar when the Space bar or Enter keys are pressed, with an aria-valuenow attribute. This replaces the .data(value) needed to function with screen readers other than ChromeVox.
In the setValue() function, add in a tabindex="-1" to remove keyboard focus from the bar when the max value is reached and to add the “Loading Complete” message to the notification <div>. Finally, add either the current value of the progress on keypress or the max value (if progress is complete) to an aria-valuenow attribute. This replaces the .data() work-around, which is needed to function with screen readers other than ChromeVox.
Keyboard access for a progress bar is relatively simple. There is typically no mouse or keyboard interaction. One generally waits and, when progress is complete, continues on with some other action. For screen reader users, however, they will need to be able to get the current progress value using a keypress.
To allow the current value to be retrieved, set up the Enter and Space bar keyboard controls with the onKeyDown() function. This also triggers the notify() function. When one of those keys is pressed, it outputs the value to the notification <div> that we have set up as a live region.
Watch the following video to see how ChromeVox interacts with a progress bar. When the Run Demo button is pressed, instructions are provided on how to announce progress. Pressing the Space bar or Enter key announces the percentage progress at any given moment. When progress has finished, “Loading Complete” is announced. Aim to have the progress bar you update in the activity on the following page operate and announce like the one in the video.
Video: Accessible Progress Bar

Based on the Progress Bar details on the previous page, apply what you have learned to the associated activity files to make the progress bar there accessible.
Files for this activity include:
Use the surroundings of the highlighted code on the previous page as a guide to find where the fixes should be applied. Repair the accessibility of the progress bar by applying the highlighted code to the /assets/ik_progressbar.js file.
Note: While we suggest using the highlighted code we’ve provided, you are free to come up with your own solutions provided they produce the expected results listed in the marking rubric below.
Test your updated progress bar with ChromeVox to ensure each element described in the marking rubric below is functioning as suggested.
When you have applied your changes and tested to be sure your progress bar functions as described, submit the URL to your progressbar.html file on your GitHub Pages site, to the file on the web server you are using to host your copy of the activity files, or to a GitHack URL.
| Criteria | Points |
|---|---|
| Instructions Provided: When the progress bar begins running, instructions are provided on how to announce progress percentage. | 2.0 pts |
| Keyboard Announce Progress: The keyboard can be used to announce progress percentage. | 5.0 pts |
| Announce Complete: When progress finishes, Loading Complete is announced. | 3.0 pts |
| Total Points: | 10.0 |

By the end of this unit, you will be able to:
Sliders typically allow users to select a value between minimum and maximum values by dragging a slider thumb along a slider bar or track.
WAI-ARIA roles, states, and properties used in a slider
The following JSFiddle presents a typical slider widget. Review the JavaScript and HTML markup. Test the slider presented under the Result tab with ChromeVox to understand how it functions without any accessibility features added. You can work in JSFiddle itself by clicking the “Edit in JSFiddle” at the top, right-hand side, copying the accessibility/WAI-ARIA code described below to fix the accessibility of the slider before completing Activity 8 on the page that follows.
Define some instructions that describe how to use the slider for screen reader users.
Add a tabindex="0" to make the slider thumb keyboard focusable. Assign a role="slider" to the text box so it announces as a slider instead of a text entry field. Set aria-valuemin, aria-valuemax, and aria-valuenow values, and reference the instructions with aria-describedby. Using .on('keydown') reference the onKeyDown function to add keyboard operability to the slider.
Create a <div> for the screen reader instructions.
Dynamically set the value of aria-valuenow based on the value at which the slider thumb is located.
Remove keyboard access from the original text field.
WAI-ARIA authoring practices defines recommended keyboard functionality for a slider, listed below.
Source: W3C WAI-ARIA 1.1 Best Practices
Add keyboard event handling to our slider widget. In our case, we will add Left and Right Arrow controls for moving the slider thumb along the slider bar, and End and Home controls for moving the slider thumb between the start and end of the slider bar.
Watch the following video of ChromeVox interacting with a slider. The Arrow keys are used to move the slider thumb along the slider bar, and the Home and End keys are used to move the slider thumb between the start and the end of the slider bar. You may notice that ChromeVox interprets “min” as “minute” rather than min and max that define the range along the slider bar. Aim to have the slider you update in the activity that follows on the next page operate and announce like the one in the video.
Video: Accessible Slider

Based on the Slider details on the previous page, apply what you have learned to the associated activity files to make the slider there accessible.
Files for this activity include:
Use the code surrounding the highlighted solutions on the previous page as a guide to find where the fixes should be applied. Repair the accessibility of the slider by applying the highlighted code to the /assets/ik_slider.js file.
Note: While we suggest using the highlighted solutions we’ve provided, you are free to come up with your own solutions as long as they produce the expected results listed in the marking rubric below.
Test your updated slider with ChromeVox to ensure each element described in the marking rubric below is functioning as suggested.
When you have applied your changes and tested to be sure your slider functions as described, submit the URL to your slider.html file on your GitHub Pages site, to the file on the web server you are using to host your copy of the activity files, or to a GitHack URL.
| Criteria | Points |
|---|---|
| Slider Focusable: Slider thumb is keyboard focusable. | 2.0 pts |
| Keyboard Operable: Slider thumb moves using Left and Right Arrow keys, and the Home and End keys. | 5.0 pts |
| Min/Max Values Announced: Minimum and maximum values are announced. | 1.0 pts |
| Value Announced: When the slider moves, its new value is announced. | 2.0 pts |
| Total Points: | 10.0 |
Accordion widgets can come in single or multi-select formats, in which one or multiple panels can be opened at once, respectively. They are typically used to reduce the space that content occupies and to reduce scrolling. Accordions are made up of Accordion Headers and Accordion Panels. The accordion headers control the display of their associated accordion panel.
The WAI-ARIA roles, states, and properties used in an accordion
The following JSFiddle presents a typical accordion widget. Review the JavaScript and HTML markup. Test the accordion presented under the Result tab with ChromeVox to understand how it functions without any accessibility features added. You can work in JSFiddle itself by clicking “Edit in JSFiddle”, copying the accessibility/WAI-ARIA code described below to fix the accessibility of the accordion before completing Activity 9 on the page that follows.
First, add the accordion to the landmarked regions by assigning role="region" to the opening <DL> element when the accordion is initialized, adding the region role to the init() function.
Next, add the aria-multiselectable attribute to the <DL>, which will be dynamically set to true or false based on plugin configuration settings. This lets a user know that more than one accordion panel can be opened when set to TRUE or only a single panel when set to FALSE. Refer to the $(document).ready block in the HTML, where the assignment takes place.
The semantics of the children of the <DL> element, which was assigned role="presentation", will also have their definition list semantics removed. Add the accordion semantics role="heading" to assign a heading role to the <DT> elements. The aria-level attribute might be used to implement nested accordion panels, but for our purpose here a simplified version is sufficient.
Add a <div> inside the header (i.e., DT) and define its role as a button. The button is given an aria-controls attribute to define which of the accordion panels it controls. By default the toggle state is set to false with aria-expanded="false" to be updated dynamically when the button is clicked or key pressed. Finally add tabindex="0" to the button (<div>) to make it keyboard focusable.
The tabindex will make the button focusable, but it will not make it clickable. The .on() jQuery function adds a click event to the button, but a keypress event must also be added. Adding .on('keydown') activates the onKeyDown function, defined below, so the accordion headers operate with both a mouse click and a keypress.
In the togglePanel() function, before autoCollapse(), add in the toggle to add and update the aria-expanded attribute for the panel headers, based on whether the associated panel is visible or not.
Within the autoCollapse() function, toggle aria-expanded="false" and aria-hidden="true" for all accordion tabs that are not the current one. This ensures only one panel is open at a time.
Finally, the accordion panel semantics are added, defining the <DD> elements that had its semantics removed when role="presentation" was added to the parent <DL>. Panels are given a generic role="region" to make the panel browsable in the landmarks list, set to be hidden by default with aria-hidden="true" so all panels are closed when the page loads. Further, tabindex="0" is also added to make the panels keyboard focusable so the content of the panel is read as the user navigates to them.
WAI-ARIA best practices defines all recommended accordion keyboard functionality, listed below. In our example, only the required keyboard events are included.
The following onKeyDown function has been created to add keyboard operability to the header elements of the accordion, allowing both Space bar and Enter keys to operate the toggles (i.e., headers) that open and close panels, and the Arrow keys to move between the accordion headers. By default, users can navigate between headers, and between headers and panels using the Tab key.
Watch the following video to see how ChromeVox interacts with an accordion. The Tab key is used to navigate into the accordions, move between accordion headers, and move between accordion headers and panels. Arrow keys can also be used to move between accordion headers, but not from headers to an associated panel. Aim to have the accordion you update in the activity on the following page operate and announce like the one in the video.
Video: Accessible Accordions

Based on the Accordion details on the previous page, apply what you have learned to the associated activity files to make the accordion there accessible.
Files for this activity include:
Use the surroundings of the highlighted code on the previous page as a guide to find where the fixes should be applied. Repair the accessibility of the accordion by applying the highlighted code to the /assets/ik_accordion.js file.
Note: While we suggest using the highlighted code we’ve provided, you are free to come up with your own solutions provided they produce the expected results listed in the marking rubric below.
Test your updated accordion with ChromeVox to ensure each element described in the marking rubric below is functioning as suggested.
When you have applied your changes and tested to be sure your accordion functions as described, submit the URL to your accordion.html file on your GitHub Pages site, to the file on the web server you are using to host your copy of the activity files, or a GitHack URL.
| Criteria | Points |
|---|---|
| Header Focus: Accordion headers are keyboard focusable. | 1.0 pts |
| Headers as Buttons: Accordion headers are announced as buttons instead of list items. | 2.0 pts |
| Open Panels: Accordion headers open panels with a click or key press. | 2.0 pts |
| Expand/Collapse: Accordions announce expanded when a panel is opened and collapsed when closed. | 2.0 pts |
| Panels Focusable: Accordion panels are focusable with a Tab key press when opened. | 2.0 pts |
| Header Navigation: Navigation between accordion headers with Up and Down Arrow keys, and the Tab key. | 1.0 pts |
| Total Points: | 10.0 |
Tab panels, much like accordions, are often used to conserve space and reduce scrolling. They are typically made up of a tablist that contains a series of tabs, each tab controlling the display of a panel. As each tab is activated, its associated panel is displayed and other panels are hidden. When a tab is selected, it is highlighted to indicate which tab and panel are active.
WAI-ARIA roles, states, and properties used in a tab panel
The following JSFiddle presents a typical tab panel widget. Review the JavaScript and HTML markup. Test the tab panel presented under the Result tab with ChromeVox to understand how it functions without any accessibility features added. You can work in JSFiddle itself by clicking “Edit in JSFiddle”, copying the accessibility/WAI-ARIA code described below to fix the accessibility of the tab panel before completing Activity 10 on the page that follows.
In our case, we are generating the tabs for each child <div> defined in the HTML, though tabs and tab panels could be static HTML. The tablist is made up of a <ul> and child <li> elements. We assign role="tablist" to the <ul> to remove its list semantics and replace it with tab panel semantics.
Next, we add WAI-ARIA to the panels, assigning role="tabpanel" to each of the original <div> elements, hide them by default with aria-hidden="true", and finally adding tabindex="0" to make the panels keyboard focusable.
The tabs themselves are now defined, replacing the list item semantics with tab semantics adding role="tab" to each of the <li> elements generated. We also need to define which tab controls which tabpanel, dynamically generating aria-controls="[panel_id]" for each of the tabs.
When a tab is selected, we want to remove selection from other tabs with aria-selected="false", and remove keyboard access temporarily by assigning tabindex="-1" to the unselected tabs, so that that tabpanel becomes next in the tab order, and users can navigate directly from the tab to the panel without having to pass through the other tabs in the tablist.
Likewise, when a tab is selected we assign aria-selected="true" so screen readers announce the selected tab, we add tabindex="0" as the roving tabindex to make that tab focusable.
As the tabs change, hide all the panels with aria-hidden="true" so screen readers do not see them, then open the panel the current tab controls with aria-hidden="false" so screen readers can see the active panel. These are added to the end of the selectTab() function.
W3C describes authoring practices for tab panel keyboard interactions as follows.
For the tab list:
tab element. When the tab list contains the focus, moves focus to the next element in the page tab sequence outside the tablist, which is typically either the first focusable element inside the tab panel or the tab panel itself.Note:
As usual, the tab panel needs to be keyboard operable to be accessible to screen readers. The onKeyDown() function is added to the functions, to add arrow key navigation between tabs, and between tabs and panels. Tab navigation and Enter keys are enabled by default and do not need to be defined here.
The onKeyDown function is then added to each tab, referenced with jQuery’s .on('keydown') function, added to the init() function’s $tab definition.
Now, with keyboard access and WAI-ARIA added to define the semantics of the tab panel, it should be fully functional for screen readers.
Watch the following video showing ChromeVox interacting with a tab panel. The Tab key is used to navigate into the tab panel and to the first tab. The arrow keys are used to move between tabs and, when on a tab, the Tab key is used to navigate to the associated panel. While on a panel, Shift + Tab is used to return to the tablist. There might also be Up and Down arrows enabled to move between tabs and panels, though we have not enabled them here. Aim to have the tab panel you update in the activity coming up on the next page operate and announce itself like the one in the video.
Video: Accessible Tab Panel

Based on the Tab Panel details on the previous page, apply what you have learned to the associated activity files to make the tab panel there accessible.
Files for this activity include:
Use the surroundings of the highlighted code on the previous page as a guide to find where the fixes should be applied. Repair the accessibility of the tab panel by applying the highlighted code to the /assets/ik_tabs.js file.
Note: While we suggest using the highlighted code we’ve provided, you are free to come up with your own solutions provided they produce the expected results listed in the marking rubric below.
Test your updated tab panel with ChromeVox to be sure each element described in the marking rubric below is functioning as suggested.
When you have applied your changes and tested to ensure your tab panel functions as described, submit the URL to your tabs.html file on your GitHub Pages site, to the file on the web server you are using to host your copy of the activity files, or a GitHack URL.
| Criteria | Points |
|---|---|
| List to Tab Semantics: List semantics are replaced with tab panel semantics. | 2.0 pts |
| Tab Position: Focus position in the tablist is announced. | 1.0 pts |
| Tab Focus opens Panel: When a tab is in focus, its associated panel displays. | 1.0 pts |
| Arrow Key Between Tabs: Arrow keys can be used to navigate between tabs. | 2.0 pts |
| Tab Key from Tab to Panel: Tab key can be used to move from a selected tab directly to its associated panel, Shift+Tab to move back to tabs. | 2.0 pts |
| Panels Focusable: Panels are keyboard focusable. | 2.0 pts |
| Total Points: | 10.0 |
Carousels are typically used to present a series of panels or images that rotate at a particular frequency.
WAI-ARIA roles, states, and properties used in carousels
The following JSFiddle presents a typical carousel widget. Review the JavaScript and HTML markup. Test the carousel presented under the Result tab with ChromeVox to understand how it functions without any accessibility features added. You can work in JSFiddle itself by clicking “Edit in JSFiddle.” Copy the accessibility/WAI-ARIA code described below to fix the accessibility of the accordion before completing Activity 11 on the page that follows.
Though instructions are not always required, they can be helpful for screen reader users when there is non-standard keyboard navigation. In our case, we’ll add a few words and assign them to the “instructions” variable in the default settings of the init() function for the carousel. The instructions will be rendered in its own <div> and referenced with aria-describedby a little later in the code.
We’ll define a few attributes when the carousel is initialized: give it a role="region" to add it to the landmarks, add a tabindex to make it keyboard focusable, and reference the ID of the instructions <div> with aria-describedby. Add keyboard operability with .on('keydown') and a reference to the onKeyDown function, described below.
Screen reader users will not need the Next/Previous controls, so hide them. They will be using the Arrow keys instead, defined in the onKeyDown function further below.
Hide images from screen readers. Notice that the alt text for the images are defined in the HTML but left empty so it is not read in this case. Screen readers will read the figcaptions.
Add screen reader instructions by generating a <div> that contains the instruction text defined earlier and hide the <div> by default. The instructions are read when the carousel receives focus, and the aria-describedby attribute is dynamically added to reference the instructions.
Add an aria-live attribute to the stopTimer function. Set its value to polite so content updating in the live region announces when a screen reader is not reading elsewhere on the page. The content of the visible carousel panel is read automatically when it is in focus, manually navigating between panels with the Arrow keys.
Remove the live region when focus on the carousel is removed in the startTimer function. By doing so, the live region stops reading when the timer is reactivated onblur, and it does not interfere with the screen reader reading elsewhere on the page.
Hide the active slide from screen readers with aria-hidden="true". Then, make the next slide visible to screen readers with aria-hidden="false" in the gotoSlide function.
Add keyboard operations for the carousel, pulling keyboard events from ik_utils.js to use Left and Right arrows for moving between panels in the carousel, and the Esc key to exit the carousel and resume automatic rotation.
Watch the following video to see how ChromeVox interacts with a carousel. The carousel rotates automatically when focus is elsewhere on the page. When it receives focus, rotation stops, and navigation instructions are read. The Left and Right arrow keys are used to move manually between panels in the carousel while it has focus. The contents of each panel are read through a live region, dynamically added to the main container <div> when the carousel has focus. Using the Tab key while the carousel has focus sends focus to any focusable element within the panel that is in view, a link to the person who shared the photo in this case. Aim to have the carousel you update in the activity on the following page operate and announce like the one in the video.
Video: Accessible Carousel
 Based on the Carousel details on the previous page, apply what you have learned to the associated activity files to make the carousel there accessible.
Based on the Carousel details on the previous page, apply what you have learned to the associated activity files to make the carousel there accessible.
Files for this activity include:
Use the surroundings of the highlighted code on the previous page as a guide to find where the fixes should be applied. Repair the accessibility of the carousel by applying the highlighted code to the /assets/ik_carousel.js file.
Note: While we suggest using the highlighted code we’ve provided, you are free to come up with your own solutions provided they produce the expected results listed in the marking rubric below.
Test your updated carousel with ChromeVox to ensure each element described in the marking rubric below is functioning as suggested.
When you have applied your changes and tested to ensure your carousel functions as described, submit the URL to your carousel.html file on your GitHub Pages site, to the file on the web server you are using to host your copy of the activity files, or a GitHack URL.
| Criteria | Points |
|---|---|
| Instructions Provided Screen reader instructions are provided when carousel receives focus. | 1.0 pts |
| Carousel Focusable Carousel panels are keyboard focusable. | 1.0 pts |
| Carousel Navigation Navigate between panels with the Left and Right Arrow keys. | 3.0 pts |
| Panels Read Aloud While the carousel has focus, each panel reads aloud when it comes into view. | 2.0 pts |
| Manual while in Focus When in focus, or while a mouse pointer is hovering over the carousel, panels rotate manually only. | 2.0 pts |
| Rotate when No Focus When the carousel is not in focus, panels rotate automatically. | 1.0 pts |
| Total Points: | 10.0 |

By the end of this unit, you will be able to:
One of the more common types of widgets that present barriers for screen reader users are drag and drop features. These can be set up in a grid, where draggable items can be rearranged horizontally or vertically by clicking on an item and moving it to a new position in the grid. A drag and drop may also be a sortable list, where items in a list can be dragged vertically to perhaps position the more important list items near the top of the list. For drag and drop elements you may come across on the Web today, the vast majority only function with a mouse, making them inaccessible to many people who rely on a keyboard to navigate. Here, we will look at a sortable list, and the WAI-ARIA and associated keyboard operability required to make that list sortable while using only a screen reader and a keyboard.
Role, states, and properties used in a sortable list
The following JSFiddle presents a typical sortable list widget. Review the JavaScript and HTML markup, and test the list presented under the Result tab with ChromeVox to understand how it functions without any accessibility features added. You can work in JSFiddle itself by clicking “Edit in JSFiddle” at the top, right-hand side, copying the accessibility/WAI-ARIA code described below to fix the accessibility of the menu bar before completing Activity 14 on the page that follows.
As usual, create instructions on using the sortable list with a keyboard. In this case, we also want to determine which modifier key to include in the instructions. For Mac, it will be the Command key, otherwise it will be the Control key. Here, the standard accesskey key commands will also work as the modifier and can potentially be described as well (e.g., Ctrl + Alt on Mac, or Ctrl on Windows).
Assign a redundant role="list" to the opening ul, make the ul keyboard focusable, and attach the instruction with aria-labelledby="[instruction div id]" so keyboard navigation details are announced when the list initially receives focus while using a screen reader.
Within the init() function, generate the <div> that will contain the instructions, and add aria-hidden="true" to hide it from screen readers by default.
In the items section of the init() function, where draggable is defined for each item in the list, add a redundant role="listitem", and generate a label for each item that describes the list item’s current position and that that list item is “movable.” Finally, set tabindex="0" on the first list item, and tabindex="-1" on the other list items in order to ensure a list item is focusable by default.
Where the draggable attributes are defined near the end of the init() function, attach a keydown reference to the onKeyDown() function to make the list draggable with a keyboard.
In the resetNumbering() function, update the label for moved items to reflect their new position in the list using aria-label = "[new position]".
Keyboard operation for a drag and drop sortable list is relatively simple, compared to the menu bar and tree menu. Essentially, only the Up and Down arrow keys are needed. The standard operating system modifier keys, typically used with tabindex (e.g., Crtl + Alt, Alt, or Ctrl), function as the modifier keys when using them in addition to the Up and Down arrows to grab, drag, and drop a list item.
The onKeyDown() function for the sortable list presented below, defines just up and down arrow key operability, along with a roving tabindex. W3C has not yet created a best practice for authoring keyboard interaction for drag and drop elements.
Watch the following video showing ChromeVox interacting with a sortable list. The Tab key is used to navigate into the list and to exit the list. The Up and Down arrows are used to move between list items. On a Mac, the Command key plus Up or Down arrow, selects a list item and moves it to a new location. On windows the Ctrl key is used instead of Command, along with the Up or Down arrow keys to move list items. Aim to have the sortable list you update in the activity on the next page operate and announce itself like the one in the video.
Video: Accessible Sortable List
 Based on the Sortable List details on the previous page, apply what you have learned to the associated activity files to make the sortable list there accessible.
Based on the Sortable List details on the previous page, apply what you have learned to the associated activity files to make the sortable list there accessible.
Files for this activity include:
Use the surroundings of the highlighted code on the previous page as a guide to find where the fixes should be applied, Repair the accessibility of the sortable list by applying the highlighted code to the /assets/ik_sortable.js file.
Note: While we suggest using the highlighted code we’ve provided, you are free to come up with your own solutions provided they produce the expected results listed in the marking rubric below.
Test your updated sortable list with ChromeVox to ensure each element described in the marking rubric below is functioning as suggested.
When you have applied your changes and tested to be sure your sortable list functions as described, submit the URL to your sortable.html file on your GitHub Pages site, to the file on the web server you are using to host your copy of the activity files, or a GitHack URL.
| Criteria | Points |
|---|---|
| Instructions Provided: Instructions are announced on using the sortable list with a keyboard when it first receives focus. | 1.0 pts |
| Movable List Items: When navigating through list items, their position is announced along with an indication they can be moved. | 2.0 pts |
| List Items are Sortable: Using the keyboard operation described in Adding Keyboard Operability for sortable lists, list items can be moved without using a mouse. | 3.0 pts |
| Moved position: When a list items is moved, its new position is announced. | 4.0 pts |
| Total Points: | 10.0 |
Unit 1 focused on getting started and providing the background information on the WAI-ARIA specification. The jQuery plugin being developed was also introduced, and access to the inaccessible versions of the widgets that make up the plugin, also known as the activity files, was provided on GitHub. You were also introduced to a MooTools WAI-ARIA library and another jQuery library that can also be used to quickly add WAI-ARIA to interactive web elements.
Though the focus here is on jQuery, the application of WAI-ARIA with other JavaScript frameworks will be quite similar. Developers are encouraged to apply what they learn via jQuery to other libraries they may be working with.
In Unit 1, you were also introduced to the ChromeVox screen reader. Though not a screen reader people who are blind would often use, ChromeVox is an ideal tool for developers to test accessibility in their day-to-day development work.
In Unit 2, a more detailed description of WAI-ARIA was provided, with a discussion of when and when not to use it; understanding WAI-ARIA roles, states, and properties; as well as differences between static and dynamic application of WAI-ARIA. Though some WAI-ARIA can be added directly to HTML as static attributes, in many cases WAI-ARIA is added dynamically as needed using JavaScript. We also looked at support across assistive technologies (AT) and web browsers. Currently (as of Novermber 2019), support is varied across these technologies but improving constantly.
We also introduced graceful degradation and progressive enhancement as development methods that can be employed to ensure that elements that may not yet be supported across all technologies have alternatives available as fallbacks, ensuring features are functional regardless of the technology being used. Despite the variation in support for WAI-ARIA, developers are encouraged to use it now, with the assumption that support for it will continue to improve over the coming years.
We also introduced LightHouse and aXe, two tools that can be used to validate WAI-ARIA to ensure it is being used correctly. These tools can be added to Chrome, along with ChromeVox (introduced in Unit 1), to have a collection of accessibility testing tools at your fingertips when developing for the Web. Finally the WAI-ARIA Taxonomy was introduced to help participants visualize the structure and relationships between WAI-ARIA roles, states, and properties.
In Unit 3, you built upon your understanding of WAI-ARIA with some practical implementations by looking at landmarks for implementing within page navigation for screen reader users, alerts and messages for providing easy access feedback, the new tabindex values 0 and -1 used to add keyboard access to elements that do not typically have keyboard access, and development of roving tabindexes that add and remove keyboard access as needed as users interact with a widget or application.
We also looked briefly at the WAI-ARIA application and presentation roles. The application role is typically used with embedded web applications where keyboard interaction needs to be intercepted so the application itself is being operated on rather than interacting with the assistive technology (AT) or the web browser. When using the application role, care must be taken to not disable other critical interactions with the web browser or AT and create unintended barriers when standard functionality becomes disabled.
The presentation role is used to hide elements from screen readers. They are typically used to hide table semantics when they are used for layout and to hide away images that are decorative. In the latter case, the presentation role works much like a null alt attribute would. Like the application role, care must be taken when using the presentation role to ensure meaningful information about the content is not being removed inadvertently.
Finally, we introduced live regions as a way to present updating information in web content. Typically, a screen reader processes the HTML of a page when it loads, and when content in the page changes, such as a newsfeed adding a new headline, they may not notice that change. Live regions are a way to make that updated information available to a screen reader, but care must be taken to ensure that information that updates frequently does not interfere with a screen reader’s ability to read content elsewhere on the page.
In Unit 4 and the two units that follow, the focus moved to the practical implementation of WAI-ARIA, looking at specific interactions and the types of information that need to be available to assistive technologies to ensure these interactions are accessible to users of these AT.
In this unit, we looked specifically at:
In Unit 5, the widgets got a little more complex. These included:
In this final unit, the widgets got more complex yet.
Toolkit: Provides useful tools and resources for your future reference.
1. What options are there for submitting assignments? Choose all that apply.
[Incorrect] a. Upload files to the assignment dropbox in Pressbooks.
[Correct] b. Submit a URL to your files on GitHub.
[Incorrect] c. Email your assignment to the instructor.
[Correct] d. Submit a URL to your files on a server you have FTP access to.
[Incorrect] e. Upload files to the assignment DropBox folder.
Feedback: You may submit a URL to your activity files either on GitHub (i.e., GitHub Pages), or on a web server you have FTP access to.
2. Where can you get a copy of the activity files? Choose all that apply.
[Incorrect] a. Downloading from the activity file manager
[Correct] b. Forking and cloning from GitHub
[Correct] c. Downloading from GitHub
[Incorrect] d. Ask the instructor to email them to you
[Incorrect] e. Download them from the assignment DropBox folder
Feedback: You may download the learnaria.github.io repository files from github.com, or you may fork the repository to your own GitHub account and clone them from there into your own development environment.
3. What prerequisite knowledge is needed to be effective with the activities in this resource? Choose all that apply.
[Incorrect] a. No prerequisite knowledge is required.
[Incorrect] b. The ability to write JavaScript
[Correct] c. The ability to read and understand JavaScript
[Correct] d. The ability to read and understand HTML
[Incorrect] e. A strong understanding of WCAG 2
Feedback: Coding experience is strongly recommended but not absolutely necessary to follow along. Your ability to read and understand JavaScript and HTML code will determine your success with the activities in this resource.
4. When working with ChromeVox, what key or key combination can be used to stop it from speaking?
[Incorrect] a. Alt
[Incorrect] b. Cvox + Q
[Incorrect] c. Cvox + D
[Correct] d. Ctrl
[Incorrect] e. Cvox + S
Feedback: The most asked question when using ChromeVox is how to stop it from speaking. Simply press the Ctrl (control) key.
5. When working with ChromeVox, what key or key combination can be used to turn it off, or on.
[Incorrect] a. Esc
[Correct] b. Cvox + A + A
[Incorrect] c. Cvox + Q
[Incorrect] d. Cvox + D
[Incorrect] e. Ctrl + F5
Feedback: The second most asked question is how to turn ChromeVox on or off without having to find your way through Manage Extensions. Press Cvox+A+A to turn the screen reader on or off while using the Chrome web browser.
6. WAI-ARIA is part of HTML5 and will not work when older versions of HTML are being used.
[Incorrect] a. True
[Correct] b. False
Feedback: WAI-ARIA works fine with older versions of HTML, though when validating older HTML, it will produce errors or warnings. These errors or warnings can be safely ignored.
1. When creating a registration form for a website, it is important to use role=”form” with the element to ensure screen reader users understand they are entering a form.
[Incorrect] a. True
[Correct] b. False
Feedback: A form element has its semantics defined by default, and thus does not need a WAI-ARIA role defined. When using HTML in a standard way, WAI-ARIA should not be used, with a few exceptions.
2. When talking about WAI-ARIA, we are referring to:
[Incorrect] a. Roles, settings, and properties
[Incorrect] b. Roles, options, and preferences
[Correct] c. Roles, states, and properties
[Incorrect] d. Elements, attributes, and functions
[Incorrect] e. Elements, options, and preferences
Feedback: WAI-ARIA is made up of HTML attributes that define roles, states, and properties.
3. Which of the following are not WAI-ARIA roles? Choose all that apply.
[Incorrect] a. menu
[Incorrect] b. navigation
[Correct] c. aria-label
[Correct] d. tabindex
[Correct] e. aria-describedby
[Correct] f. aria-checked
[Incorrect] g. complementary
[Correct] h. footer
[Incorrect] i. banner
Feedback: Any WAI-ARIA attribute that is prefixed with “aria-” will be a state or property, not a role. The tabindex attribute is a special case, extending tabindex in previous versions of HTML, but it is not a role. Footer is not defined in WAI-ARIA.
4. WAI-ARIA Properties tend not to change.
[Correct] a. True
[Incorrect] b. False
Feedback: True. States tend to change. Properties do not.
5. WAI-ARIA States tend not to change.
[Incorrect] a. True
[Correct] b. False
Feedback: False. States do tend to change.
6. Which of the following tend to be used dynamically, with values updated using scripting? Choose all that apply.
[Incorrect] a. role=”menu”
[Correct] b. aria-disabled=”true”
[Incorrect] c. aria-haspopup=”true”
[Incorrect] d. aria-modal=”true”
[Correct] e. aria-checked=”true”
[Correct] f. aria-expanded=”false”
[Correct] g. aria-hidden=”true”
Feedback: Typically states will be dynamically updated with scripting (aria-disabled, aria-checked, aria-expanded, aria-hidden) while properties tend to be static and do not usually change (aria-haspopup, aria-modal). Roles also tend to be static, and do not require updating values with scripting.
7. ______________ starts with a version that works for everyone, then adds features when they are supported.
[Incorrect] a. Graceful degradation
[Correct] b. Progressive enhancement
Feedback: Progressive enhancements starts with a base version that works for everyone, and are “enhanced” with additional features where they are supported.
8. Generally, which method is preferred?
[Incorrect] a. Graceful degradation
[Correct] b. Progressive enhancement
Feedback: For broadest support, progressive enhancement is generally preferred to ensure that regardless of the technology a person may be using, there will always be a functional version available.
1. Which of the following are landmark roles? Choose all that apply.
[Incorrect] a. menu
[Correct] b. navigation
[Incorrect] c. aria-label
[Incorrect] d. tabindex
[Incorrect] e. aria-describedby
[Incorrect] f. aria-checked
[Correct] g. complementary
[Incorrect] h. footer
[Correct] i. banner
Feedback: Navigation, complementary, and banner are landmark roles.
2. Which would usually be the best approach to provide feedback to a screen reader user with a message that an operation just completed was successful or has failed presenting an error message?
[Incorrect] a. aria-live=”polite”
[Correct] b. role=”alert”
[Incorrect] c. role=”alertdialog”
[Incorrect] d. role=”dialog”
[Incorrect] e. aria-modal=”true”
Feedback: Though you could use aria-live=”polite” to present feedback, the best approach is usually to use role=”alert”.
3. Keyboard interaction in web widgets and applications should be (choose all that apply):
[Correct] a. Predictable
[Incorrect] b. Redundant
[Incorrect] c. Easy
[Correct] d. Consistent
[Correct] e. Conventional
Feedback: Keyboard interaction should be predictable, consistent, and conventional.
4. Which of the following WAI-ARIA roles, when active, would disable keyboard access to the file menu in a web browser?
[Correct] a. Application
[Incorrect] b. Menu
[Incorrect] c. Menubar
[Incorrect] d. Navigation
[Incorrect] e. Presentation
Feedback: The application role would disable the browser’s file menu.
5. When role=”presentation” is used on an unordered list element, semantics for which of the following elements would be fully suppressed? Choose all that apply.
<ul role=”presentation”>…</ul>
[Correct] a. UL
[Correct] b. UL>LI
[Incorrect] c. UL>LI>UL
[Incorrect] d. UL>LI>OL
[Incorrect] e. UL>LI>UL>LI
Feedback: Only the semantics of the top level UL and its immediate children will be suppressed. That is, the first level UL and its first level child LIs.
6. Which of the following create live regions that announce changes in the content to screen readers? Choose all that apply.
[Correct] a. role=”alert”
[Correct] b. aria-live=”polite”
[Correct] c. role=”timer”
[Correct] d. role=”log”
[Incorrect] e. role=”live-region”
Feedback: All except the last choice will create live regions. role=”live-region” is not a WAI-ARIA role or live region.
7. Which of the following would be good candidates for a live region? Choose all that apply.
[Incorrect] a. A timer counting down by seconds
[Correct] b. A dynamically injected feedback message
[Correct] c. A news feed from a local news provider
[Correct] d. A Twitter feed that receives occasional updates
[Correct] e. A chat application, for communicating in real time
Feedback: A timer may also be a live region, but counting down by seconds may make the content on the page it is embedded in unusable. A timer counting down by minutes (e.g., minutes until the end of a quiz) would be a better candidate.
This resource was made possible with a grant from the Government of Ontario’s Enabling Change Program. Content was written by Greg Gay, with help from the team at Digital Education Strategies at The Chang School, Ryerson University, and the original code and the jQuery library used to create the activities were written by Igor Karasyov.
The pages of this open education resource (OER) can be embedded directly into existing web pages using a standard iframe, or using a tool like the H5P iframe embedder if available. Once embedded, the navigation elements associated with Pressbooks, where the original version resides, and the title of the page are removed to provide a seamless integration.
The CSS associated with the iframe should set the width to 100%, and the height set manually for each page to remove the typical scrollbar that appears with an iframe.
The following example markup can be adapted. Or, in the case below, the content recap is embedded using the H5P iframe embedder:
<iframe src="https://pressbooks.library.ryerson.ca/wafd/back-matter/book-recap/" style="border:none; width:100%;height:2800px;></iframe>
An interactive or media element has been excluded from this version of the text. You can view it online here:
https://pressbooks.library.ryerson.ca/wafd/?p=1899